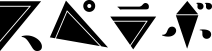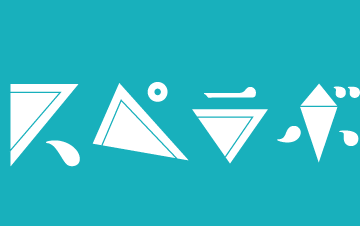【Blender初心者向け】マグカップをモデリングしてみよう | 広告用3DCG制作・建築CGパース・BIM・AI活用ならスペースラボ

【Blender初心者向け】マグカップをモデリングしてみよう
2022.06.10

|
※記事執筆時に使用したバージョンは【3.1】です。 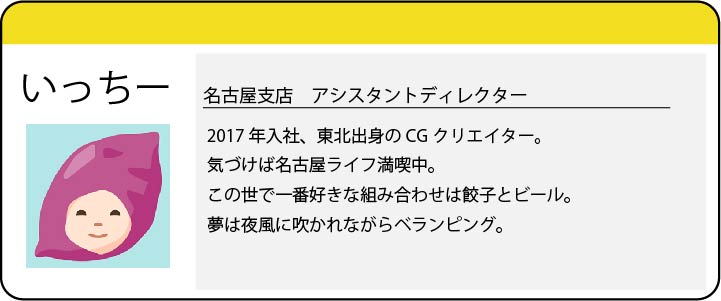
無料だとは思えないほど豊富な機能!自分好みにカスタマイズ可能な画面構成! |
 私がいつも使っているマグカップです! |
▼目次 |
| ※本記事でご紹介しているソフトのご使用やダウンロードは各自の判断の下でお願いいたします。 ダウンロードやソフトにおける不具合の責任は当メディアでは追いかねます。また、ソフトや機材に関するお問い合わせは各提供元へお願いいたします。 |
1.モデリング編~マグカップの形をつくろう~マグカップの形をモデリングしていきます。① 「Shift+A」でオブジェクトを追加します。 「メッシュ」内から「円柱」を選択する。 |
 |
| ②追加した円柱を選択した状態で、編集モードに切り替える。 |
 |
| モード変更はTabキーで切り替え。テンキーが無い場合は、画面左上のヘッダーから行えます。 |
| CHECKポイント!【1】 「モード」とは? Blenderでは、作業ごとにモードを切り替える必要があります。 オブジェクトモード…… オブジェクトの複数選択、追加や移動といった単純な編集をする際に使用します。 編集モード…… 選択したオブジェクトのポリゴンを編集するモードです。 細かく手を加える際に使用します。 ※モードはぜんぶで6種ありますが、使用頻度が高い2つを紹介しました。 |
| ③ 「Ctrl+R」でループカットを選択し、真ん中あたりでカットする。 |
 |
| ④ ヘッダーメニュー左上のアイコンから「面選択」をクリック。円柱の上の面を選択し、「I」で面を差し込む。 |
 |
| ⑤ 「E」+「Z」で下に押し出しをする。押し出した部分が、マグカップの底になります。 |
 ここではZ軸方向に押し出したいので「Z」。 |
| ⑥ ヘッダーメニューから「辺選択」をクリックし、③で切り込みをいれた中央のループカット部分部分を「Alt」+「左クリック」選択。 「S」で小さくする。 |
 マグカップの大まかな形ができました。 |
| ⑦ 唇が触れるマグカップのフチの部分にベベルをかけます。 辺選択の状態で、オブジェクト上部のループ状になっている二辺を「Alt+Shift+左クリック」で選択。「Ctrl+B」でベベルをかけます。 |
 ベベル操作中にマウスを動かすとエッジが取れ、マウスホイールを回すと面が増減する。 |
| CHECKポイント!【2】 ベベルとは? 日本語でいう「面取り」。つまりエッジを丸めることです。 ベベルをかけることで作りこみの精度が各段にアップします。 |
| ⑧ ここまで作ったらオブジェクトモードに切り替えましょう。 |
 「編集モード」から「オブジェクトモード」へモード変更する際もTabキーで切り替えられる。 |
| ⑨ オブジェクトを選択し、右クリックでスムーズシェードを選択。 |
 |
|
CHECKポイント!【3】 |
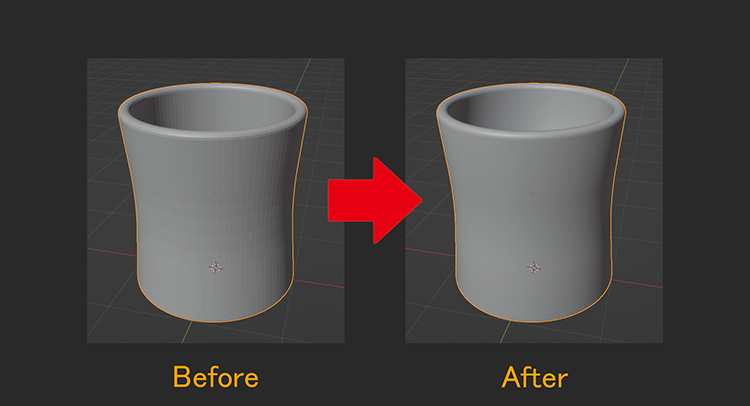 |
| 滑らかになりました!だいぶマグカップに形が近づいてきましたね! |
| ⑩ 取っ手を作成します。 「Shift+A」で「メッシュ」から「トーラス」を追加する。 |
 |
⑪ 追加したトーラスを「G」でコップの側面へ移動。サイズを「S」で調整する。 オブジェクトの回転は「R」+「X(もしくはYかZ)」。続けて数値を入力すれば、任意の角度で設定できます。 |
 |
⑫ 「Z」でシェーディングの切り替えを表示し、「ワイヤーフレームビュー」に切り替えます。 トーラスを選択した状態で「編集モード」に移動。 いらない部分を選び、Xで消去します。 |
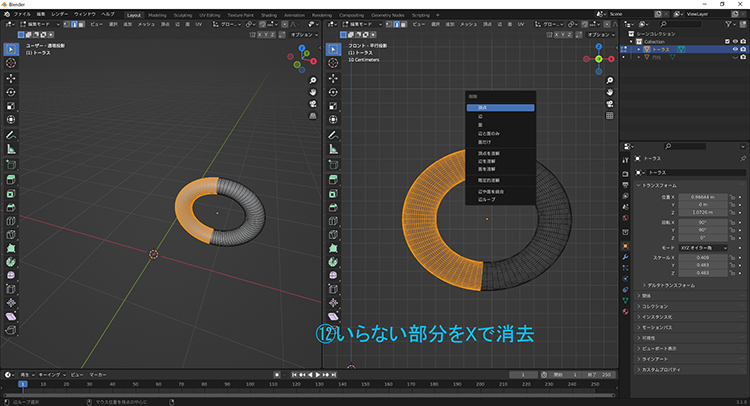 |
これでモデリング作業は終了です!カップの形ができました! |
 |
2.マテリアル編~マグカップに着色しよう~ |
| マグカップのモデリングをするという目的は達成できました。せっかくなのでマテリアルを反映して色や質感をつけてみましょう。 |
| CHECKポイント!【4】 マテリアルとは? ガラスの透過や金属の反射といった「モノの質感」の事をさします。 同じような言葉で「テクスチャ」もありますが、これは模様や絵を表現するもので、メッシュに貼り付ける画像のこと。 |
| マテリアルには、設定項目や機能がたくさんあり、使いこなせるようになるとさまざまな表現ができるようになります。複雑なので、今回は使用感だけ掴んでもらえたら最高です! |
| ① 画面右のタブから、「マテリアルプロパティ」を選択。 パネルに表示される「新規」をクリックする。 |
 このタブでマテリアルの設定をします。 |
 |
「新規」を押したあと、パネル内に設定項目がずらっと現れますが、必要な設定だけ調整すればOK。 今回は「サーフェス」内の「ベースカラー」から好みの色を選ぶだけです。 二色使いたいので、一色目が決まったら続けて「+」ボタン(マテリアルスロットを追加)をクリック。 再度「新規」を押して、同様の手順を辿れば、さらに一色ぶんマテリアルを追加できます。 この記事では実際のマグカップと同じ色にするため、白とピンクの2つのマテリアルを作成しました。これでオブジェクトに色を付けます。 ② オブジェクトを選択した状態で「編集モード」へ切り替えます。 「面選択モード」でピンクに色付けしたい部分を選んだ状態で、さきほど作成したピンクのマテリアルを選び、「割り当て」をクリックします。 |
 マグカップ内側の白色は、マテリアル作成一回目の時点で自動的にベースカラーとして反映されるため、改めて設定する必要はありません。 |
なお、マテリアルを設定してもオブジェクトに反映されない場合は、プレビュー設定を確認してください。 反映したマテリアルを確認するには、表示モードをマテリアルプレビューへ切り替える必要があります。(ヘッダーメニュー右のアイコンから変更可能) ③ ②と同じ手順で、取っ手部分にもピンクのマテリアルを反映します。 |
 |
マテリアル完成です!これで質感が出ました! |
 |
3.レンダリング前の設定 |
| ここまで来たら最後の工程です! プレビュー設定を「レンダープレビュー」に変更し、次の2つの作業をして仕上げます。 ①環境設定で光を設定する。360°画像「HDRI」を入れ込む。②レンダリングし、画像に書き出す。 |
| CHECKポイント!【5】 光(ライティング)とは? ワールド上に影を落としたり、任意の色の光で照らす機能です。 電球やスポットライトのように一定の範囲を照らすものから、太陽光のように広い範囲を照らすものまで用意されています。 「Shift + A」から「ライト」で追加可能で、3Dビューポートではオレンジ色の◎丸で表示されます。 細かな設定は「ライティングプロパティ」から行います。 |
| CHECKポイント!【6】 HDRIとは? 「High Dynamic Range Images」の略語。 HDRIを活用すれば現実世界に近い明るさを出すことができます。たとえば夕方のHDRI画像を使えば簡単に違和感なく夕方のシーンを描くことができるんです。 ※HDRIが無料でダウンロードできるおすすめサイト ▶︎ Poly Haven |
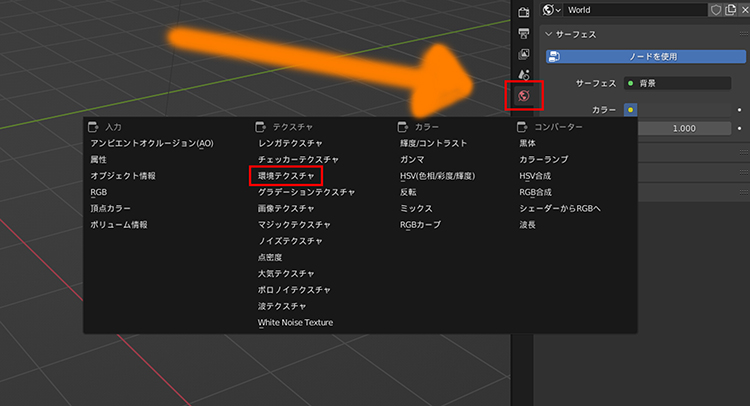 |
| HDRIの設定は、「ワールドプロパティ」の「サーフェス」タブ内から「カラー」右に配置されているボタンをクリック。「環境テクスチャ」→「開く」から設定が可能です。 |
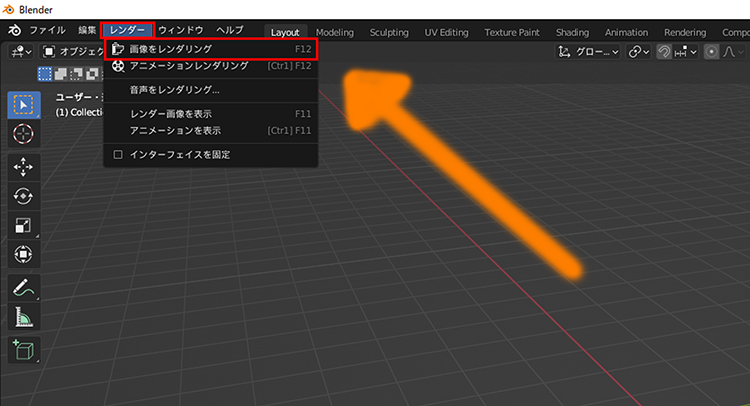 |
レンダリングの設定は「レンダープロパティ」の「レンダーエンジン」から。 レンダリングは、ヘッダーメニューの「レンダー」から、「画像をレンダリング」で行えます。または「F12」でもできます。 |
| CHECKポイント!【7】 レンダリングとは? 3DCGの数値データをコンピューター上の計算によって画像に変換することをレンダリングといいます。Blenderでよく使うレンダリングエンジンには「Eevee」と「Cycles」の2種類があり、以下のように使い分けるのがオススメです。 Eevee…… 何といってもレンダリング時間が早いです。長い動画や簡易的なアニメなどを作りたいのであればEeveeを使うとよいと思います。軽い動作でのレンダリングを行うため、リアリティには劣る部分もあります。 Cycles…… Eeveeとは反対に、レンダリング時間はかかりますが、丁寧で緻密な描写ができます。フォトリアルな表現をしたい場合はCyclesを使うとよいですね。 |
そんなこんなで完成したデータがこちら! |
 |
レンダリングエンジンはCycles。HDRI画像は下のものを選びました。 ▶︎「Artist Workshop」 |
 |
だいぶリアルにできた気がします! |
| ▼いっちーが書いた記事 |
| CG制作会社の支店長は何をしているのか?名古屋支店長にズバリ聞いてみた |
| ▼この記事も好きかも |
TAG LIST
- 3ds Max
- After Effects
- ARCHICAD
- AutoCAD
- BIM
- Blender
- Cinema4D
- Corona Renderer
- Enscape
- Fusion360
- Houdini
- Illustrator
- Jw_cad
- Maya
- Modo
- Octane Render
- Photoshop
- Premiere Pro
- Rebro
- Revit
- Rhinoceros
- Shade3D
- SketchUp
- Twinmotion
- Unity
- Unreal Engine
- V-Ray
- Vectorworks
- VectorWorks Architect
- VR・メタバース開発
- ZBrush
- オフィス 建築CGパース
- カタログCGパース
- コンセプトアート
- ビル・マンション 建築CGパース
- フォトリアルCGパース
- ブライダル CGパース
- プロダクトCGパース(商品PR紹介)
- 住宅 建築CGパース
- 住宅・不動産 建築CGパース
- 商業施設 建築CGパース
- 建築CGパース
- 戸建て 建築CGパース
- 飲食・レストラン 建築CGパース