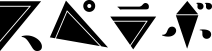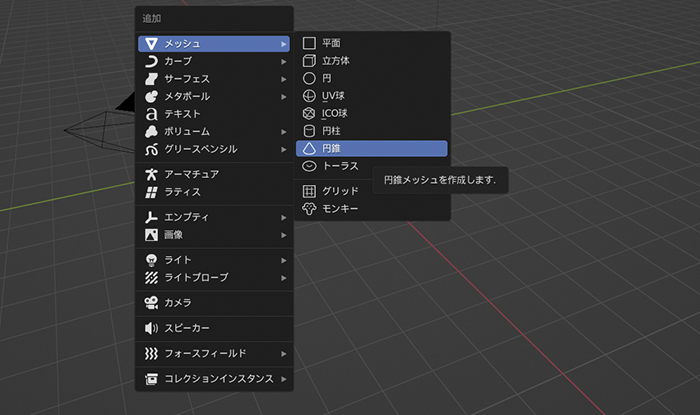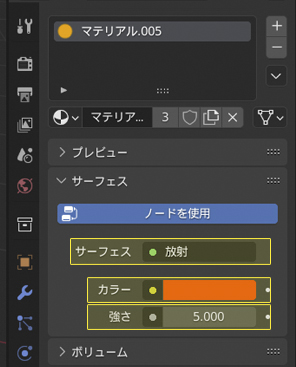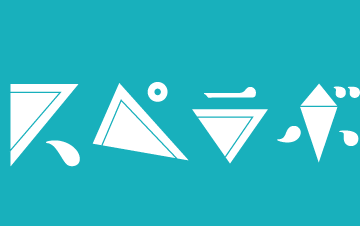【Blender】超初心者向け!ハロウィン風オブジェの作り方 | 広告用3DCG制作・建築CGパース・BIM・AI活用ならスペースラボ

【Blender】超初心者向け!ハロウィン風オブジェの作り方
2022.10.28

|
こんにちは、Blender初心者ライターの米田梅子です。 かんたんに作れる上にかわいいので「Blenderを使ってとにかく何か作ってみたい」「ハロウィンやホラーをテーマに作品を作りたい」そんな方にオススメ。 使用したBlenderのバージョンは「3.1」。レンダーエンジン設定は「Cycles」です。 |
▼目次 |
カボチャの作り方【難易度:★☆☆】 |
 |
|
|
(1)カボチャの「実」部分の作成 |
|
カボチャの実の部分を作るため、球を出します。 |
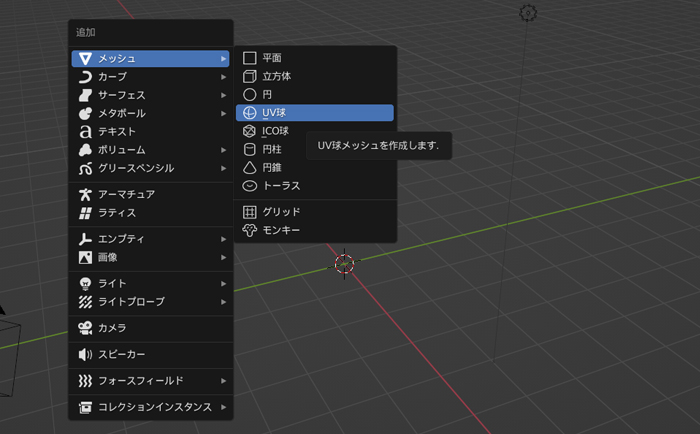 【Shift+A】→【メッシュ】→【UV球】 |
すると、四角形の面からなる球「UV球」が現れます。 |
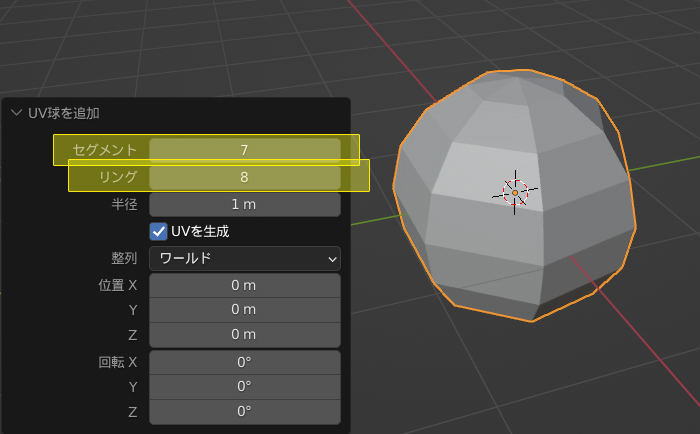 |
|
今回はデフォルメ感を強調するためにどのモチーフもポリゴン数を減らして作っていますが、制作に必要な作業というわけではありません。記事を参考に作られる方はお好みでどうぞ。 |
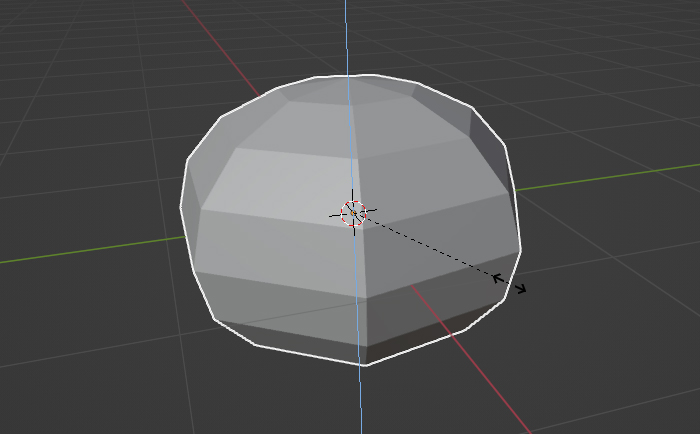 |
|
|
※)【S+Z】……オブジェクトを縦軸方向に拡大縮小する操作。「S」が縮小、「Z」が変形する軸を示しており、「Z」以外の軸は「X」「Y」で示すことができます。
「S」とだけを入力すると、選んだオブジェクト全体が拡大縮小します。
(2)カボチャの「へた」の作成 |
|
「カボチャのへた」は円柱で表現します。 |
 画面左下のタブメニューから【頂点】の数値を【7】に変更 |
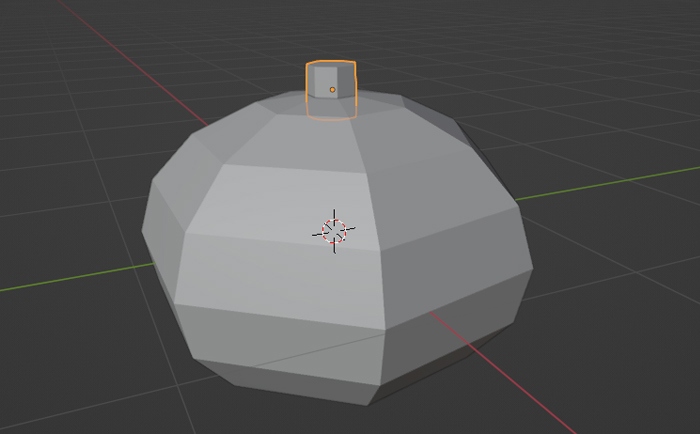 円柱だけ選択した状態で【S】を入力。縮小しました |
ある程度のサイズまで小さくしたら、【G+Z】(※)で移動、球体のてっぺんに差し込むように合体します。 |
※)【G+Z】……オブジェクトを縦軸方向に移動する操作。「G」が移動、「Z」が変形する軸を示しています。「G」とだけを入力すると、移動軸を選ばず自由に移動させることができます。 |
カボチャの完成です。 |
 コピーした円錐を、円錐の真上へ移動した |
|
ひとつだけ選択した状態で【G+Z】で真上へ移動させましょう。 続いて上部に配置した円錐をひっくり返します。 |
※)【R+X(もしくはY)+180(数値入力)】……X(もしくはY)軸方向に180度回転することを示しています。 |
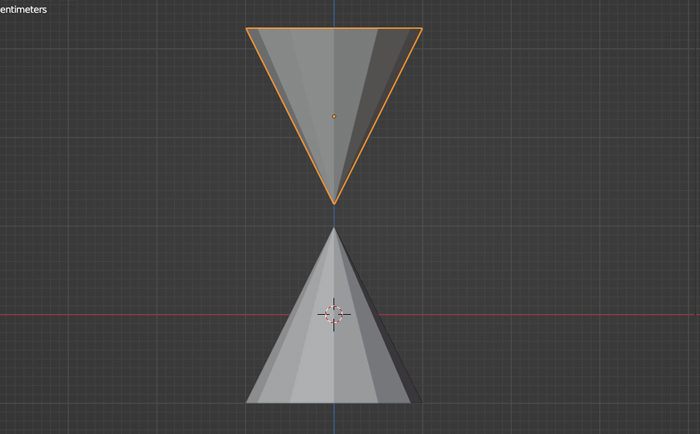 真横から見たアングルで表示した際に、この状態になっていればOK |
|
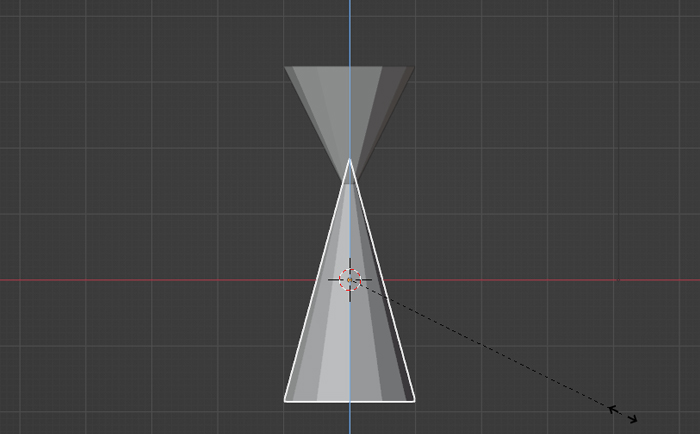 上下オブジェクトを重ねると大阪の「通天閣」のようなシルエット |
|
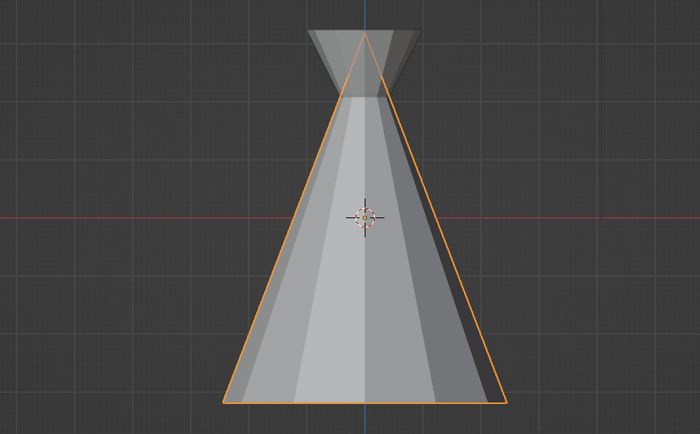 こんな感じになりました |
(2)ほうきの「柄」部分の作成 |
|
ほうきの柄の作成に移ります。 |
 |
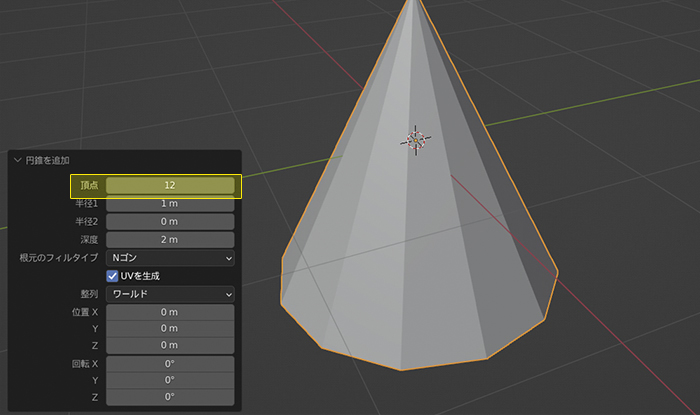 |
|
穂と同じく、円柱の頂点数も【12】に。 |
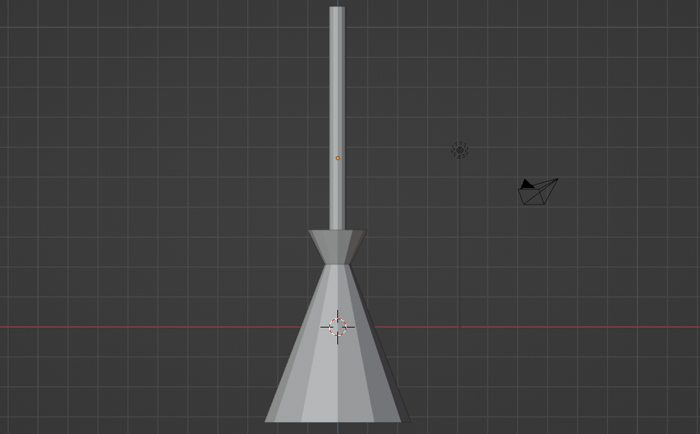 |
ほうきらしいビジュアルになってきました。 |
(3)結束部分を追加 |
|
ほうき作りの最後は、結束部分。 |
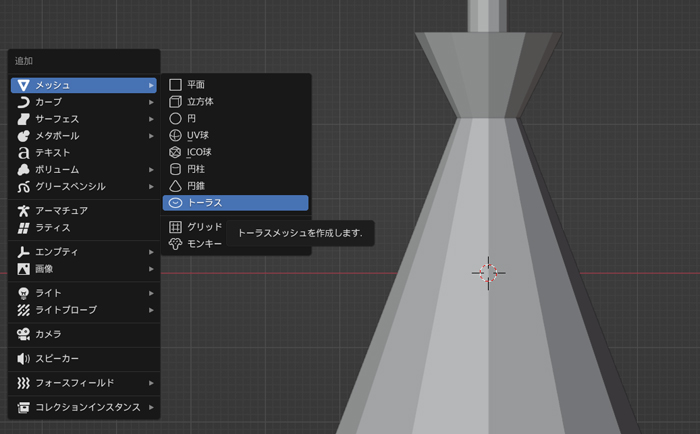 |
 |
|
左下メニューの【大セグメント数】【小セグメント数】を【12】にします。 |
 |
【S+Z】で幅を広く調整。 |
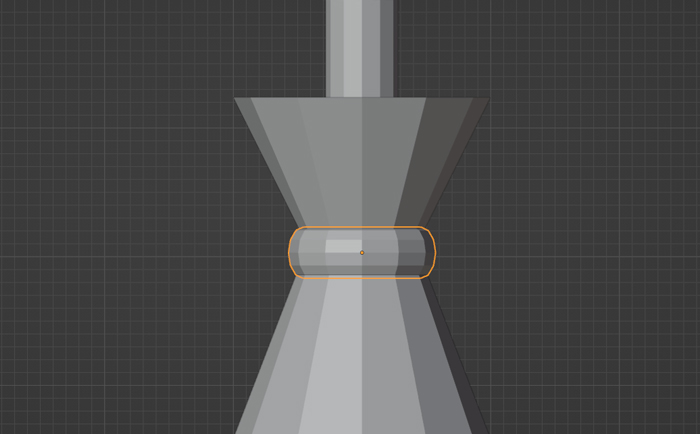 幅広にすることで強く結束している雰囲気がでます |
 |
竹ほうきの完成です。 |
(1)石碑・下段の作成 |
|
三段重ねの石碑の作り方です。一番下の段の作成から着手します。 |
 【Ctrl+A】→【メッシュ】→【立方体】 |
 |
|
長方形を縦方向に縮小し、平たく変形させましょう。 |
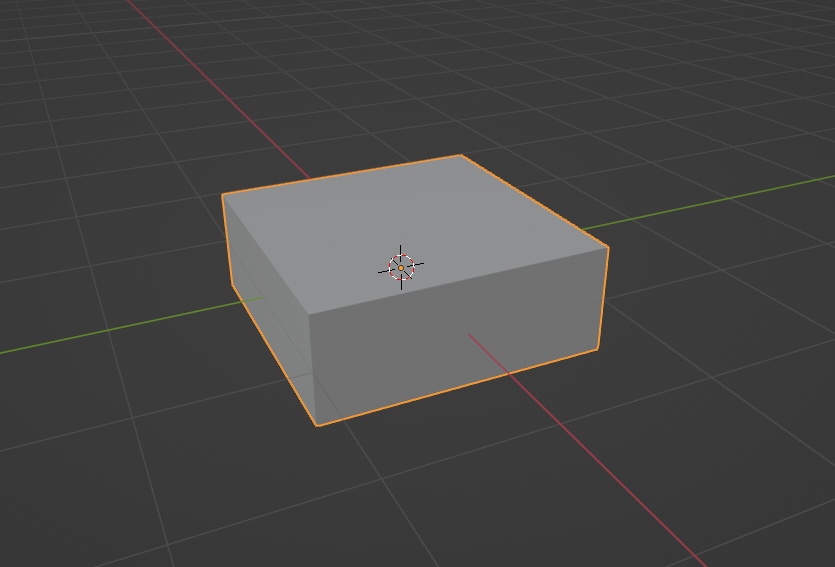 平ぺったい直方体になりました |
|
続いて横方向も縮小します。 |
 石碑の下段ができました |
(2)石碑・中段の作成 |
|
石碑の中段は、下段のコピーを使って作ります。 |
 同じ位置にに重なったオブジェクト。 |
|
オブジェクトを選択したら、【S】で一回り、二回り縮小します。 |
 |
|
二段目が完成しました。お好みで比率を調整してもいいでしょう。 |

角度を変えて見るとこんなかんじ。まだ微調整はしなくてOK
(3)石碑・上段の作成 |
|
上段を作ります。今度は中段をコピーします。操作は先ほどと同じ【Shift+D】+【右クリック】。 |
 コピーで生成した3つめのオブジェクトが上段になります |
縦に長く伸ばしたら、【S】で一回り小さく調整する。 |
 |
|
最後に上段のオブジェクトに面を加えます。 |
 |
|
【モディファイアーを追加】から【ベベル】を選択。 |
 |
 |
|
【量】の数値を変更すると、面ができました。ここでは【0.4】にしています。 |
 |
|
いい感じにできたら、【適用】をクリックします。 |
 |
|
石碑ができました。 |
枯れ木の作り方【難易度:★★☆】 |
 |
|
さみしい・不気味な空間作りに活躍する枯れ木は「円錐」を複数組み合わせるだけでできます。 |
(1)枯れ木の幹 |
|
幹から作ります。【Ctrl+A】→【メッシュ】→【円錐】で円錐を生成しましょう。 |
 【Ctrl+A】→【メッシュ】→【円錐】 |
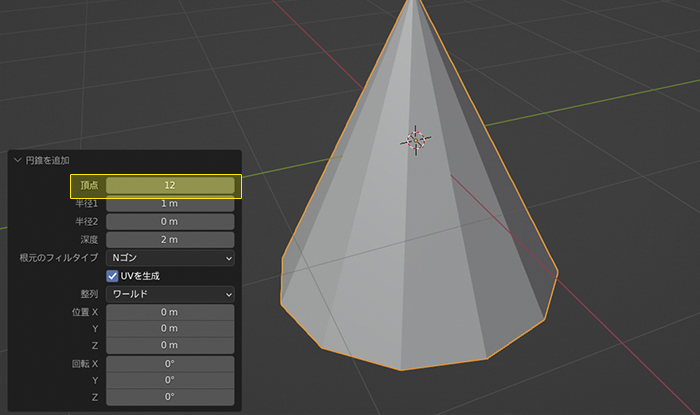 頂点の数は【12】にしました |
選択した状態で【S+Z】で縦長にします。 |
 これが幹です |
(2)枯れ木の枝 |
|
幹をコピーして枝にするのですが、半端なアングルだと取付位置の調整にコツが必要になります。 【Shift+D】で幹をコピー、【S】で縮小。てきとうな場所で左クリックします。 |
 |
|
【S+Z】で長さを調整し、【R】をクリックして角度を変えたら、 |
 |
 |
|
アングルを変えて、真横から確認。幹に突き刺さっていればOKです。 |
 |
 |
 別アングルから見た図 |
| 枯れ木の完成です。 |
ろうそくの作り方【難易度:★★★】 |
 |
|
最後は「炎が灯ったろうそく」の作り方です。 |
(1)炎の作成 |
|
先に炎を作りましょう。 |
 【Ctrl+A】→【メッシュ】→【UV球】 |
 【セグメント】と【リング】の数値を【12】にします |
|
UV球を選択した状態で、作業モードを【オブジェクトモード】から【編集モード】に変更。これで選択していたUV球の細かな変形が可能になります。 |
 【オブジェクトモード】→【編集モード】 |
 |
|
選択モードを【頂点選択】にして、UV球のてっぺんのみを選択します。 |
 |
|
「◎ボタン」をクリックして【プロポーショナル編集】(※)をオンにします。 |
※)プロポーショナル編集……選択した要素(メッシュの頂点・辺・面など)への変形結果が、その近くの他の要素にも影響するようにする方法。多数の要素を一度に動かすことができる。 |
 |
|
アングルを真正面にしたら、【G+Z】で上に持ち上げるようにして変形します。 |
 炎の形ができました |
 |
|
炎の形ができたら、作業モードを【編集モード】を【オブジェクトモード】に戻します。 |
(2)ろうそく本体の作成 |
|
円柱を作成します。【Ctrl+A】→【メッシュ】→【円柱】 |
 【Ctrl+A】→【メッシュ】→【円柱】 |
 |
現れた円柱メッシュの【頂点】数値を【12】に変更します。 |
 |
【S+Z】で縦に引き延ばしたものを、【Shift+D】でコピーします。 |
 |
コピーしたオブジェクトは縮小【S】を組み合わせて使い、「ろうそくの芯」にします。 |
 |
先ほど作成した炎を芯の上に突き刺したら、ろうそくの完成です。 |
 |
オブジェクトに色を塗る |
|
以上ですべてのモチーフが完成しました。 |
 これに色をつけます。炎にも光を灯しましょう |
 |
|
「色をつけたいオブジェクト」と「色をつけたオブジェクト」を選択した状態で、【オブジェクト】→【データのリンク/転送】→【マテリアルをリンク】をクリック。 |
 手順をしっかり見たい方はgifアニメでどうぞ |
完成/まとめ |
すべてのオブジェクトにマテリアル設定を施し、レンダリングしたものがこちら。 |
 ※ライティングについては記載していませんが、演出のために逆光にしています |
|
シンプルなモチーフの集合ですが、不気味でかわいいハロウィンオブジェができました。 |
| ▼この記事を書いた人 |
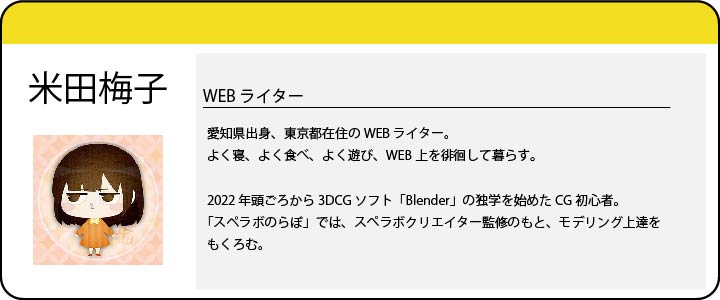 |
▼米田梅子が書いた記事 |
| 広告用建築パース制作の裏側 | 【Blender初心者】ノード無しで作れる!ガラスのショーケース | VRはゲームだけじゃない!活用事例の紹介 | 日常をより楽しく!生活に寄り添うヘッドマウントディスプレイ |
| スマホ用VRデバイスのオススメ5選+α【初心者向け】 |
▼この記事も好きかも |
| パースは昼と夜でどう変わる? 実際に作って比較してみた! | 【Blender初心者向け】マグカップをモデリングしてみよう | 【Blender】初心者でもできる!3Dキャラクターモデリング! | 【Blender】建築CGクリエイターに聞いた!おすすめアドオン5選! |
| 無料ソフト【Blender】で和室作ってみた! | 世界中の3DCGクリエイターが集結!CGのワールドコンペ「3D Awards」を紹介 | 秒で出勤!CGでワープホールを作ってみた | CGで作ったドールハウスをハロウィン仕様にしてみた! |
- 3ds Max
- After Effects
- ARCHICAD
- AutoCAD
- BIM
- Blender
- Cinema4D
- Corona Renderer
- Enscape
- Fusion360
- Houdini
- Illustrator
- Jw_cad
- Maya
- Modo
- Octane Render
- Photoshop
- Premiere Pro
- Rebro
- Revit
- Rhinoceros
- Shade3D
- SketchUp
- Twinmotion
- Unity
- Unreal Engine
- V-Ray
- Vectorworks
- VectorWorks Architect
- VR・メタバース開発
- ZBrush
- オフィス 建築CGパース
- カタログCGパース
- コンセプトアート
- ビル・マンション 建築CGパース
- フォトリアルCGパース
- ブライダル CGパース
- プロダクトCGパース(商品PR紹介)
- 住宅 建築CGパース
- 住宅・不動産 建築CGパース
- 商業施設 建築CGパース
- 建築CGパース
- 戸建て 建築CGパース
- 飲食・レストラン 建築CGパース