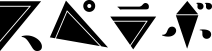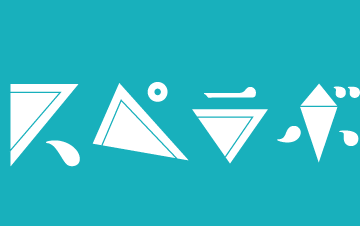Cinema4Dでご飯を作ってみよう! | 広告用3DCG制作・建築CGパース・BIM・AI活用ならスペースラボ

Cinema4Dでご飯を作ってみよう!
2021.07.09

この記事を書いた人
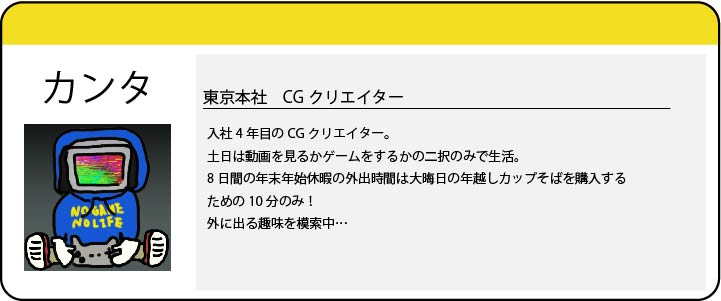 |
どうもはじめまして、ひきこもりCGクリエイターのカンタです。
皆さんはどんな趣味がありますか?
僕はゲームが好きです。でも食べることはもっと好きです!
今回は食べるの大好きな僕の活力源である白米のご飯を、Cinema4Dを使用してモデリングします。
①立方体 ②SDS ③変位 ④屈曲 ⑤球体 ⑥クローナー ⑦ランダム ⑧交差回避
以上8つのツールです。
では、早速始めましょう!
目次▼
1.お米のモデリング
1-1立方体でお米を作成
1-2「SDS」でお米に丸みをつけよう
2.米粒モデルのひと工夫
2-1「変位」でお米をデコボコに
2-2「屈曲」でお米を曲げよう
3.お茶碗に盛ってみよう
3-1「クローナー」でお米を複製しよう
3-2「ランダム」でお米ごとに変化を与えよう
3-3「交差回避」でお米をもう少し離してみよう
4.カンタ作ご飯完成!
1.お米のモデリング
1-1.立方体でお米を作成
まずは米粒を作成するため立方体を用意します。下準備として、ポリゴンの分割数をあげておきましょう。

用意した立方体を、オブジェクトを編集可能なポリゴンに変更します。「編集可能ボタン」(ショートカットC)を押してサイズをだいたい「米のサイズ」くらいにします。

お米のサイズを(x:y:z)=(3.6:5.2:3.6)に設定しました。
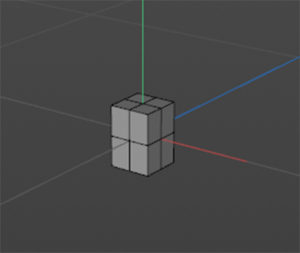
米粒サイズのポリゴンができました。「お米」と呼びたいと思います。
んー、でも、お米にしては角ばっています。
1-2.「SDS」でお米に丸みをつけよう

「SDS」のアイコン画像
ポリゴンに丸みがほしい、こんな時は「SDS」を使います。簡単に説明すると、分割数などに合わせてポリゴンに丸みを持たせるツールです。
柔らかくしたいポリゴンを選択した状態で、Altキーを押しながら中央赤枠のSDSを押すと
ポリゴンとSDSと親子関係になります。これで硬そうなお米を、丸みを帯びた形に変形できます。

なお、SDSの仕組みについて詳しく知りたい方は、さっこの記事を読んでみてください。SDSについて詳しく書かれています!
丸みは生まれましたが、このままだと、角がなくなった消しゴムみたいですよね。
SDS内のポリゴンを選択して、米の形に近くなるようにポイントモードで移動してみましょう。
ちなみにポリゴンをいじる際は、下のようないくつかのモードから適切なものを選んで調整するとモデリングがスムーズに行えます。
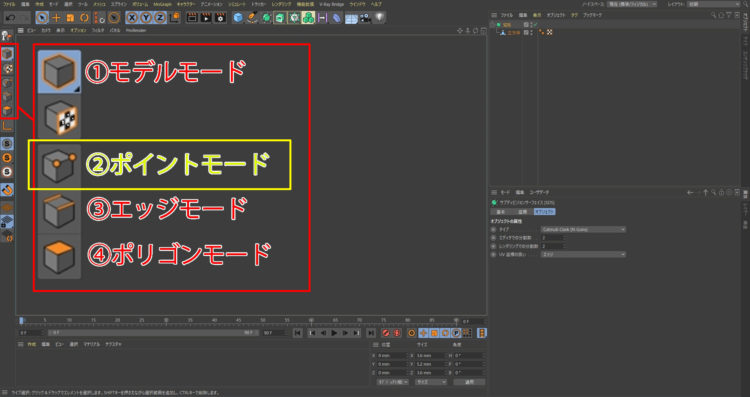
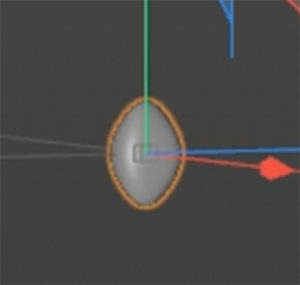
こちらがポイントをいい感じに動かして米の形に整えたものです。
これで終わりでもいいのですが、今回はもう少しこだわってみましょう!
2.米粒モデルのひと工夫
2-1.「変位」でお米をデコボコに
もうひと工夫してみましょう。
炊いたお米って少しデコボコしてますよね。あのデコボコを表現します。
 「変位」のアイコン画像
「変位」のアイコン画像
余談ですが、Cinema4Dのツールってアイコンで何となくこんなことするツールなんだろうなっていうのがわかりやすいですよねー。このアイコンも凸凹させる感ありますもんねー。
お米にデコボコをつける方法はいくつかありますが、今回は元のポリゴンを残しつつ、修正のしやすい「変位」を使ってみましょう。
先ほどのSDSとお米のポリゴンを一体化します。
SDSとお米を選択し、右クリック。「オブジェクトを一体化+消去」を選択します。
元のオブジェクトを残しておきたい場合は「オブジェクトを一体化」を選択すれば、一体化後と一体化前の両方を残すことができます。
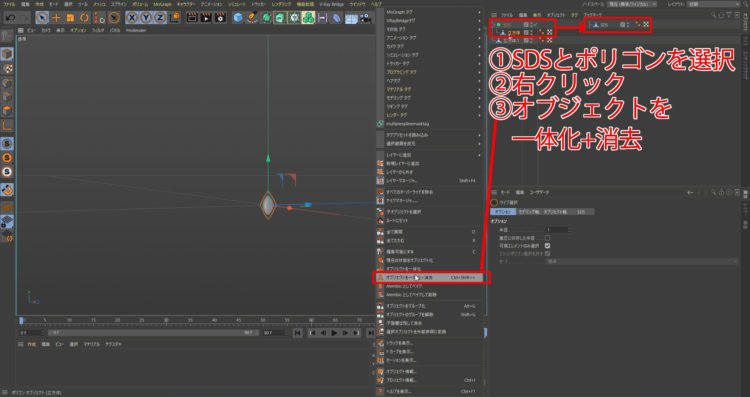
いよいよ変位の登場です。先ほど一体化したポリゴンを選択して、デフォーマタグからShiftキーを押しながら変位を左クリック。

出した変位がポリゴンの子階層にあることを確認します。
次に変位ツールの属性レイヤーのオブジェクトタブを選択し、高さのパラメータを調節します。基準は特にないのでモデルを見ながら数値を調節しましょう。
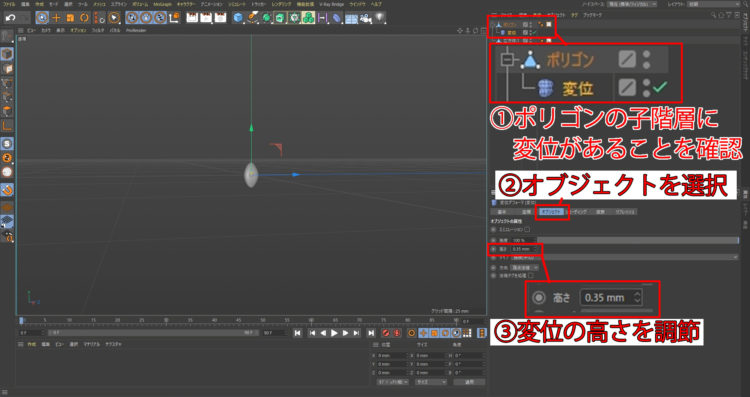
「変位」を子階層に出したらいよいよお米の変形です。シェーディングタブから「シェーダ」、ノイズを選択します。
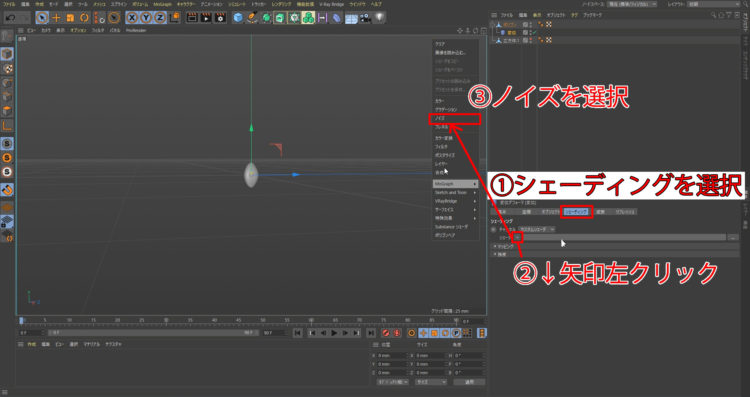
続いてノイズシェーダの調整に入ります。
シェーダ内のノイズ画像をクリックすると、調整パラメータが表示されます。シードと全体スケールを調整しました。
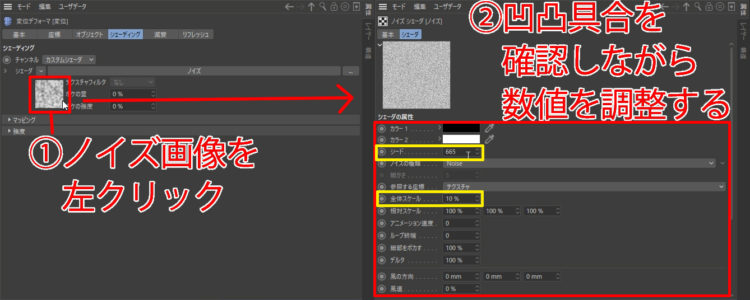
すると......
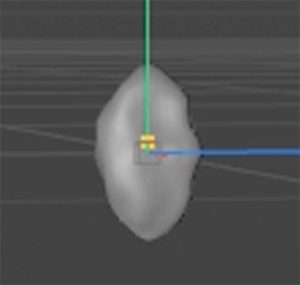
凹凸がついて、結構米になってきましたね!
2-2.「屈曲」でお米を曲げよう
よりお米らしさを出すために、少し曲がっているといいかも。そんな時に使うのがこちらデフォーマーツール「屈曲」。
 「屈曲」のアイコン画像
「屈曲」のアイコン画像
屈曲はオブジェクトを曲げるためのツールです!

パラメーター調整の手前までは「変位」と同じ手順
続いてパラメータをいじって行きましょう。
オブジェクトタグを選択します。「親に合わせる」をクリックして、お好みでパラメーターを調整します。

今回は「強度」と「角度」を調整しました。ポリゴンそのものの角度を反映する場合は都度「親に合わせる」ボタンで反映しておきましょう。

デフォーマの枠でお米が見えずらいので、デフォーマの枠をいったん「非表示」にしました。まだ調整が必要な際に表示することもできます。
いつも食べている米粒になりましたね!
3.お茶碗に盛ってみよう
3-1.「クローナー」でお米を複製しよう
次はお米を盛る器を用意します。
お米といえば、やっぱりお茶碗ですよね?自分好みのお茶碗を用意します!

僕はこれにしました。表面に立体的な模様が入っていて持ちやすそうなお茶碗です。
それでは盛っていきましょう!
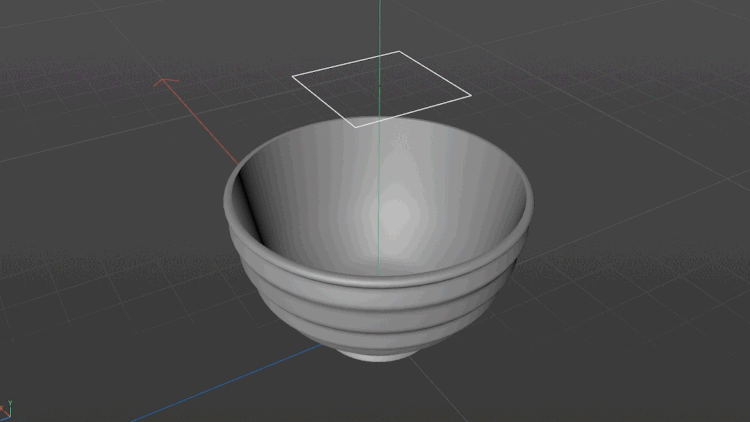
......。
では今回はクローナーを使ってお米を盛っていきたいと思います。
 「クローナ―」のアイコン画像
「クローナ―」のアイコン画像
この「クローナー」は今回のお米のように、ひとつのものをたくさん複製する際にうってつけのツールです。
クローナーを使いお米を盛るために、まず基準の面を作っていきましょう。この基準の面が、ご飯の盛り付け量になります。
今回はプリミティブの球体を使用します。お米を盛るのは表面のみで、いいのでタイプは半球を選択。
お茶碗に入れたら、「オブジェクトの属性」内の「半径」と「分割数」を調整します。

盛り付け量が決まったらいよいよクローナーの出番です。
まずお米のポリゴンを選択します。そのあとはMographタグからAltボタンを押しながらクローナーを出します。

ここでクローナーの子階層にお米のポリゴンが入れば大丈夫です!(以下図参照)
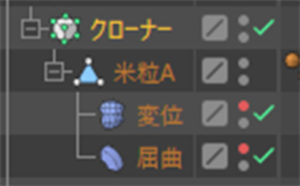
次にクローナーの設定を行います。
オブジェクトタブを選択。次にモードをオブジェクトにする。続いてインスタンスモードをレンダーインスタンスにします。
作成した基準となる球体を「分配」を「サーフェイス」にしたのち、モデルの様子を見ながら複製数を任意の数に調整します。
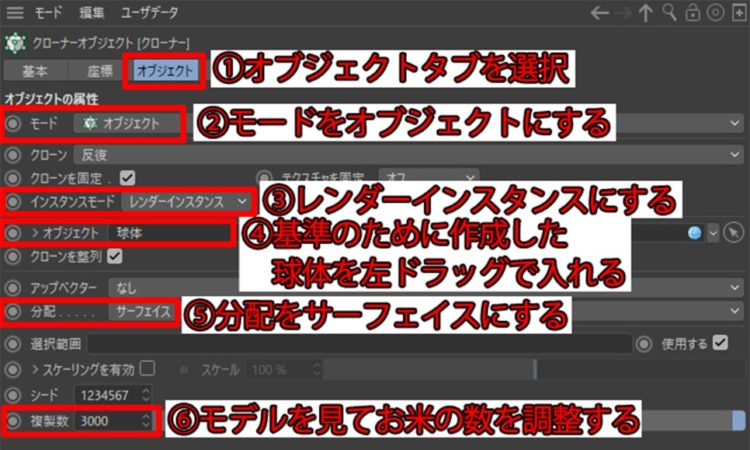
この設定のポイントは「インスタンスモード」。
今回のように、たくさんの物を複製するとパソコンのメモリーに負荷がかかってしまいます。モデルとポリゴンの数が増えれば増えるほどモデルの操作の読み込み時間が遅くなり、最悪の場合フリーズしてしまうこともあります。
しかしインスタンスモードをレンダーインスタンスにすれば、過負荷状態を抑えてモデルの複製が可能。通常時の複製よりも軽いデータを作成することができるのです。

クローナーによって米が基準面である半球体に沿って並びましたね。
3-2.「ランダム」でお米ごとに変化を与えよう
お米のサイズや向きを調整してもっと自然にしたいですね。
そんな時は、「ランダム」をつかってみましょう。
 「ランダム」のアイコン画像
「ランダム」のアイコン画像
出し方は以下の通りです。Ctrlを押しながらクローナーと同じ階層に「ランダム」を出します。

「ランダム」のパラメータタグはは位置やスケール角度の調整を行うことができます。ランダムにしたい項目にチェックをつけ、モデルを見ながら数値の調整を行います。
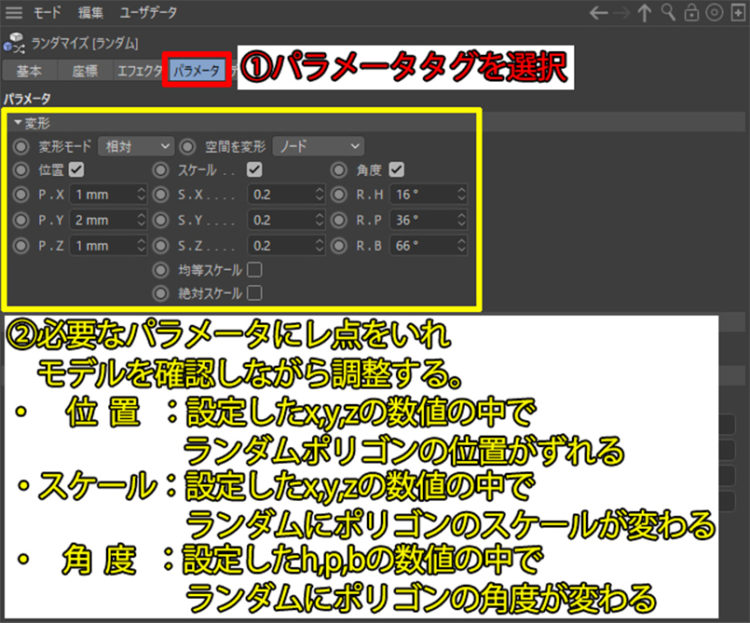
エフェクタタグのシードをモデルを確認しながら適宜調整すれば、パラメータの条件を満たした、別のランダムパターンに変更されます。
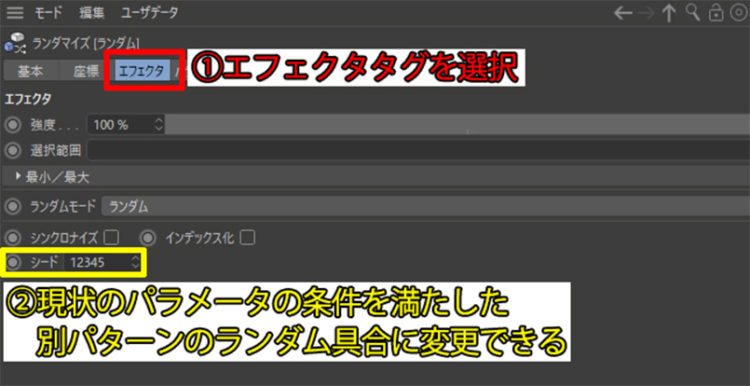
結構いい感じに白米っぽく盛れてきましたね!

3-3.「交差回避」でお米をもう少し離してみよう
少し隙間があるのが気になります。エフェクタツール「交差回避」を使って重なっている部分を離しましょう!
 「交差回避」のアイコン画像
「交差回避」のアイコン画像
「交差回避」を出すためにはクローナーを選択した状態で、Mographタブを選択し、次にエフェクタ」をクリック。
「Ctrlキー」を押しながら「交差回避」クリックします。

エフェクタタグの数値を3Dモデルを確認しながら交差回避のパラメーターを適宜調整します。
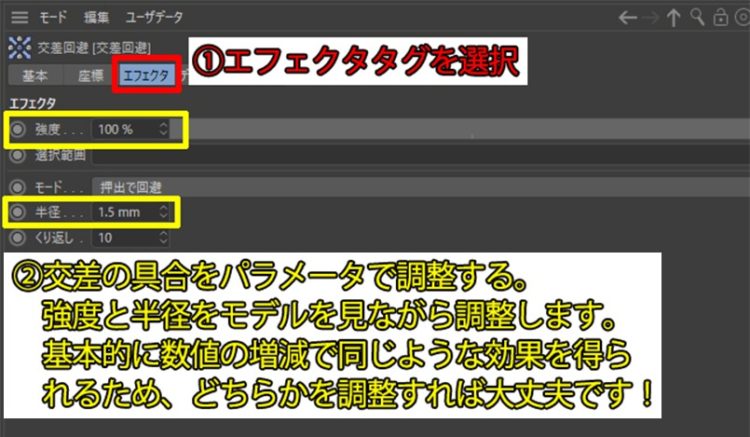
基本的には強度と半径の増減のみで調整できます。一方をメインで調整して、もう片方は微調整に使用すると手間が減るのでいいと思います。
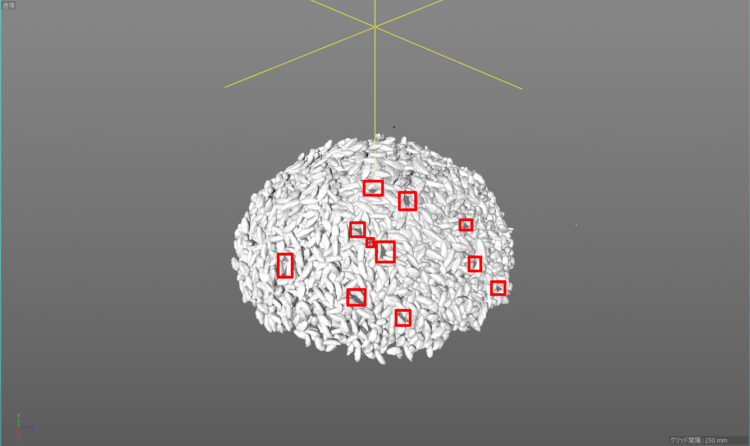
よりお米粒がばらけました!
よく見るとまだ隙間があるので、お米を「Ctrl+C」でコピーして「Ctrl+V」で複製して埋めましょう。

ふっくらお米が盛られて、隙間が埋まりましたね!
4.カンタ作ご飯完成!
僕なりに作ってみた完成品がこちらです。

米だけでなく、机とお茶碗もこだわりました!
机は昔ながらのおじいちゃんの家にありそうなつやつやなコタツテーブル!
お茶碗は和っぽく石風でツヤがあり、男らしく黒色に!
以上、白米のご飯を作りました。一番大変なのはお米のマテリアルでした^^;
今回はクローナーを使ってお米を盛りましたが、手動で細かく配置することでよりリアルな表現が可能です。
クオリティを上げるには、時間と手間がかかってしまいますが、こだわりたい人はやってみてもいいかもしれません!
ひきこもりクリエイターカンタの気まぐれキッチンでした!
★CGパース制作なら おまかせください!
当メディア「LEARN - 建築CGパース 基礎知識ラーニング」を運営するスペースラボ株式会社では、設計者や企画者のイメージする完成予想図を高品質なCGパースで表現します。
CGパースの素材を活かした360度パースやウォークスルー動画、商品写真をCGに置き換えるカタログ用CGの制作も承ります!
詳しくはロゴをクリック!
★CGクリエイター・ディレクター募集中!
弊社スぺラボではCGクリエイター募集中です!
CGパース制作会社への就職をお考えの方はぜひスぺラボの採用ページ
▶ https://spc-lab.jp/recruit/ を覗いてみてください!
- 3ds Max
- After Effects
- ARCHICAD
- AutoCAD
- BIM
- Blender
- Cinema4D
- Corona Renderer
- Enscape
- Fusion360
- Houdini
- Illustrator
- Jw_cad
- Maya
- Modo
- Octane Render
- Photoshop
- Premiere Pro
- Rebro
- Revit
- Rhinoceros
- Shade3D
- SketchUp
- Twinmotion
- Unity
- Unreal Engine
- V-Ray
- Vectorworks
- VectorWorks Architect
- VR・メタバース開発
- ZBrush
- オフィス 建築CGパース
- カタログCGパース
- コンセプトアート
- ビル・マンション 建築CGパース
- フォトリアルCGパース
- ブライダル CGパース
- プロダクトCGパース(商品PR紹介)
- 住宅 建築CGパース
- 住宅・不動産 建築CGパース
- 商業施設 建築CGパース
- 建築CGパース
- 戸建て 建築CGパース
- 飲食・レストラン 建築CGパース