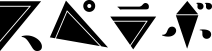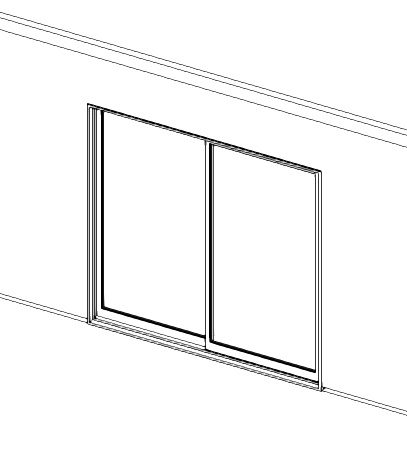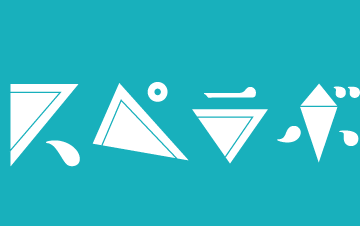人気のBIMソフト!「Revit」と「Enscape」で初心者でもパースが描ける!? | 広告用3DCG制作・建築CGパース・BIM・AI活用ならスペースラボ

人気のBIMソフト!「Revit」と「Enscape」で初心者でもパースが描ける!?
2022.06.06

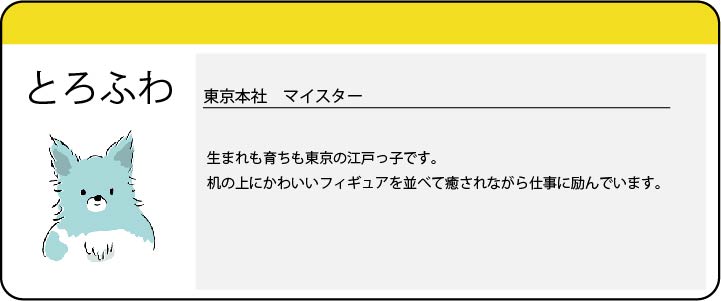
こんにちは。スぺラボ東京本社CGマイスター、とろふわです。
最近、人気のBIMソフト「Revit(レビット)」を使い始めました。
「BIM」とは、建築の新しいワークフローのひとつ。
建物の3Dモデルにコストや仕上げなどの情報を紐づけて、一括で管理する画期的なシステムです。施工から建物の維持管理までの工程を共有しながら効率よく案件を進められる……というもの。
便利な分、なんだか敷居が高そうなBIMですが、数あるBIMソフトの中でも使い勝手がよいと評判なのが「Revit」なのです。
BIMの中でも「Revit」は一、二を争う代表格のソフト。
意匠・構造・設備設計それぞれの分野の専門的なツールが揃っており、作業を最初から最後までこれひとつで行うことができます。
クラウドへのデータ保存も可能なため、複数人で分担して進行するには持ってこい。
さらに「Enscape(エンスケープ)」というプラグインソフトを併用することで、より直感的に空間のコーディネートができます。
Enscapeを使うと、Revitの作業画面をリアルタイムレンダリングで確認したり、制作シーンの時間帯やカメラの露出を変えたり、ライブラリから好きな家具や小物を選んで置いたりすることができるんですね。
つまりRevitは、Enscapeと組み合わせるとCGパースの作成もできるようになるのです。
BIMの一番の導入メリットはデータ管理ができる点にあるため、本来の趣旨からは外れているかもしれません。
しかし、設計をしながらリアルタイムに空間を把握したいという方や、プレゼンにたくさんのカットを使いたい、何なら空間内を歩いているところを見せたい!という方にお勧めできると思います。
筆者は8年のモデリング歴ですが、Revitはまだ1ヶ月の初心者。
まだまだわからないこともたくさんありますが、それでもとても使いやすく、いいアプリケーションだと感じています。
この記事では実際にRevitとEnscapeを使いCGパースを制作する過程をお見せしながら、オススメポイントをご紹介したいと思います。
今回は「寝室」のパースを制作します。
▼目次
・建築の躯体を作る
1. 通り芯、レベルの設定をする
2. 壁を立てる
3. 床、天井を作る
4. 建具をつける
5. マテリアルを貼る
・照明、家具、小物を入れる
6.照明を入れる
7.家具、小物を設置する
・シーン設定
8.カメラ、シーン設定
建築の躯体を作る
1. 通り芯、レベルの設定をする
まずは平面図の通り芯、立面のレベル設定を行います。
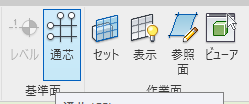
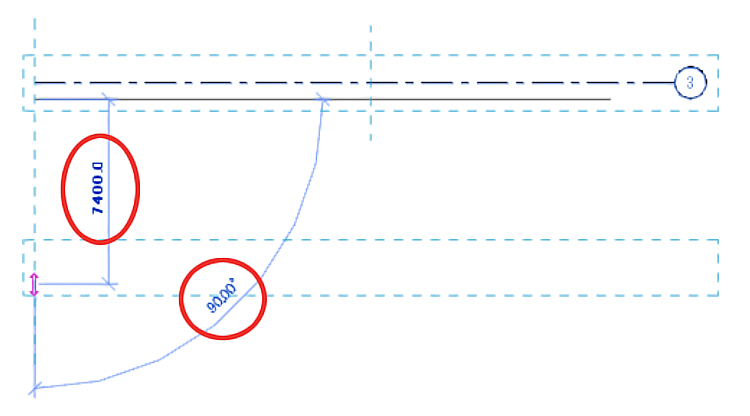
作業中、ガイドや寸法が適宜出てきてくれるので、スムーズに設定ができます。
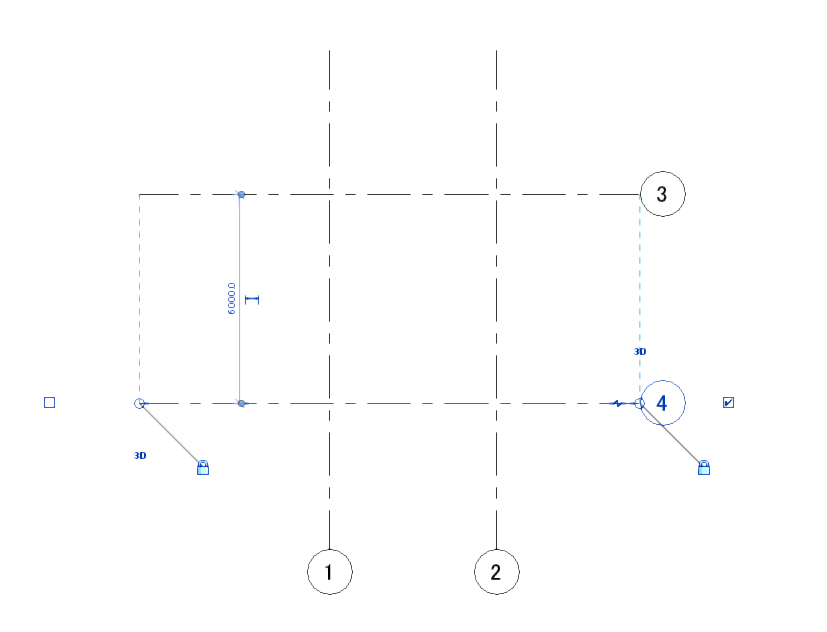 通り芯の設定を行いました。 |
業務の場合は厳密に決められている数値ですが、今回は仮想の空間なのでラフに決めました。
|
|
2. 壁を立てる
前工程で設定した、通り芯をなぞるように壁を描きます。

「建築>壁」で設定画面を開きます。
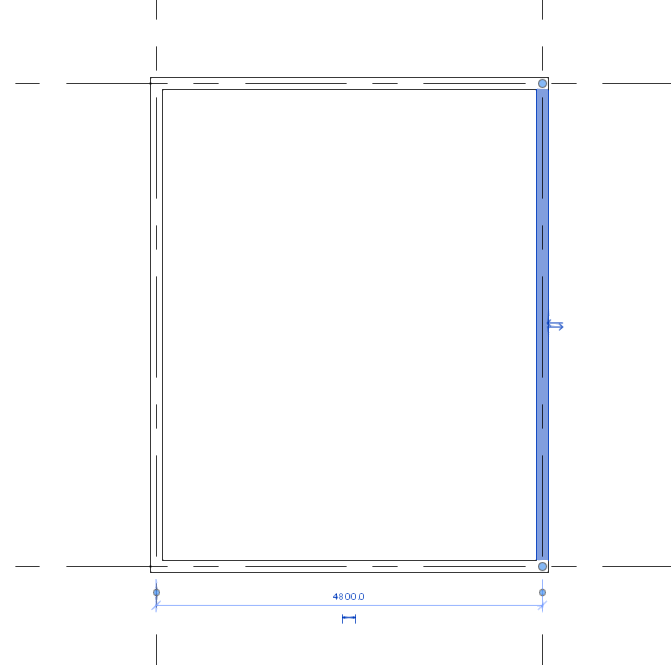
隣り合った壁は自動的に結合して描画されます。結合の処理を都度しなくていいのは楽ですね。
|
|
3. 床、天井を作る
次に床と天井を作ります。
壁に囲われている面なら「自動天井機能」でワンクリックで天井が作成されます。
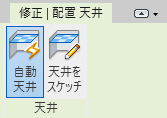
「建築>壁」から「自動天井」を選びます。
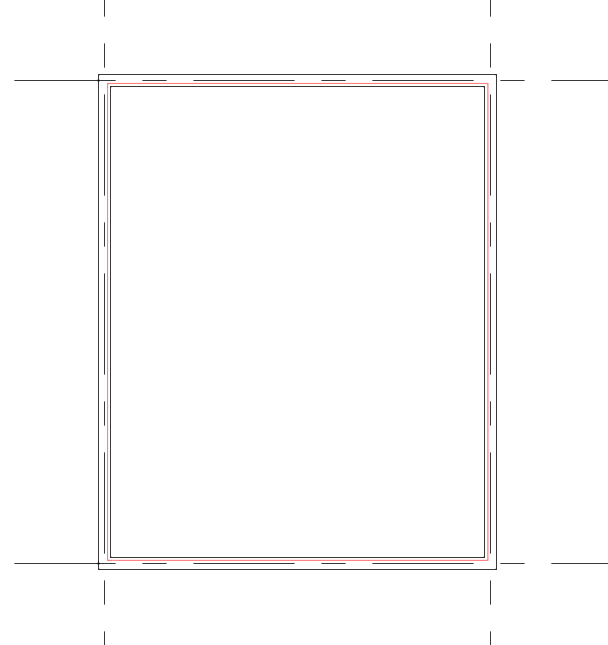 |
|
壁に囲われた範囲にカーソルを持っていくと赤いガイドが出てきます。
クリックすると自動で天井が作成されます。
上記の設定をしただけで、あっという間に天井が作られました。
|
|
4. 建具をつける
建具ファミリから窓、扉を選び、つけたい壁面を選んで建具を設置します。
「建築>窓」で設定メニューを開きます。
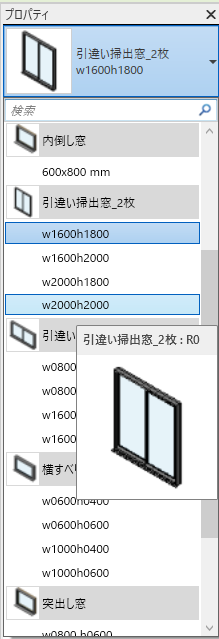 |
|
開口部を広くしたかったので大きい窓を選びました。
窓の設置時に壁の開口も自動で開けてくれるのが便利ですね。のちのち窓を変更した時は開口部の大きさもちゃんと連動してくれます。
|
|
5.マテリアルを貼る
躯体にマテリアルを貼っていきます。ここからプラグイン「Enscape」が活躍していきます。
「Enscape>Enscape Material Library」で選択画面を開きます。
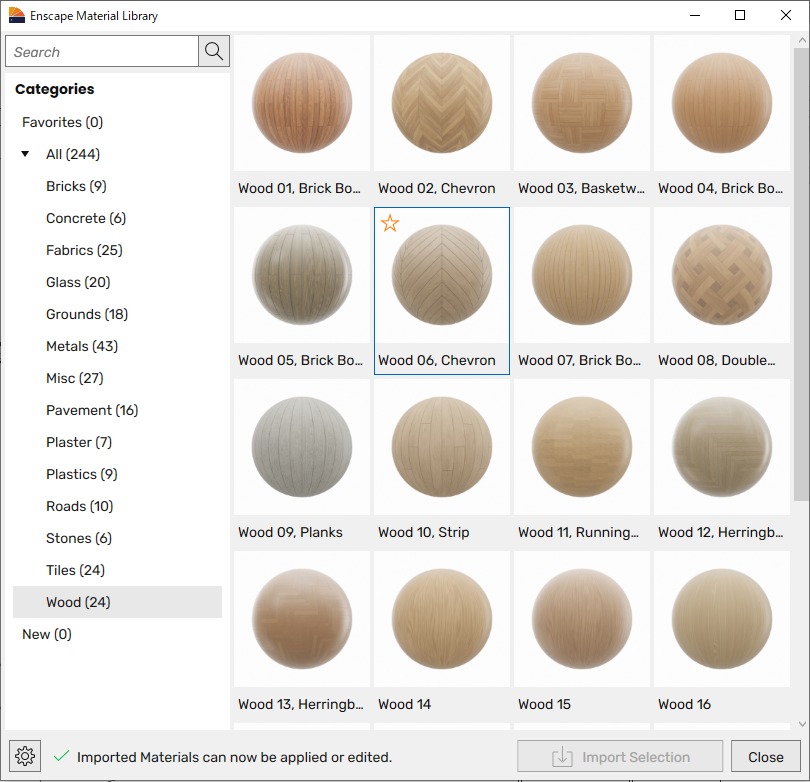 主要なマテリアルは「Enscapeマテリアルライブラリ」より選んでみました。 |
木、金属、ファブリックなど、主要なマテリアルが244種入っています。
どれも高品質かつすでに各種パラメーターの設定もされているので、壁や床に貼るだけでOKです!
 |
 |
| 木、金属、ファブリックなど、主要なマテリアルが244種入っています。 どれも高品質かつすでに各種パラメーターの設定もされているので、壁や床に貼るだけでOKです! |
|
|
照明、家具、小物を入れる
6.照明を入れる
「ファミリ」を配布しているサイトからダウンロードします。
ファミリとはRevit特有の用語で、パーツを特性ごとに分類する要素のグループを指す言葉であり、Revitで建築モデルを作成する際に使用するパーツのことでもあります。
今回は「Autodesk」のHPより入手。ダウンロードしたファミリから、照明器具を選び、パースに入れ込みます。
「挿入>ファミリロード」で選択画面に進みます。
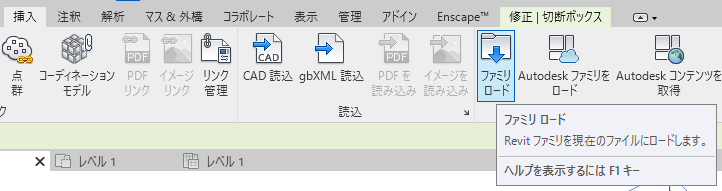 |
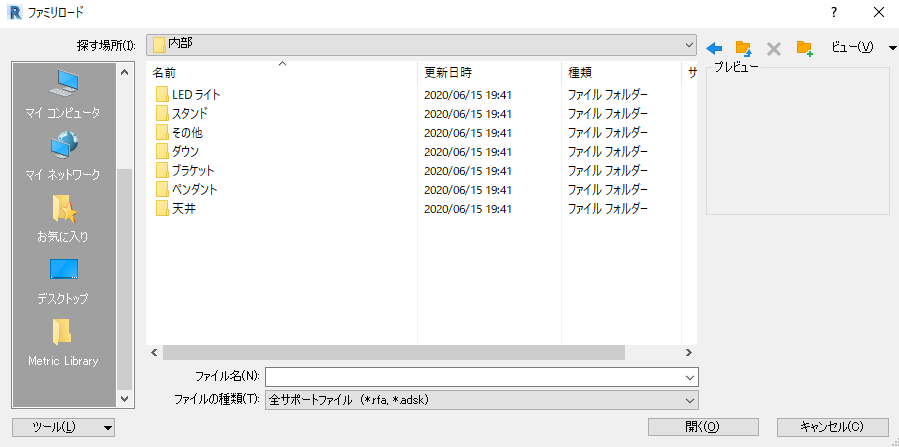 Autodeskからダウンロードしたファミリだけでも、ベーシックな形状の照明器具は一通り揃っています。 |
 ベーシックなダウンライトを選びました。配灯結果はリアルタイムレンダリングで確認できます。 |
複数配置した後、一括で明るさや色温度を変えたり、まとめて器具自体の変更もできます。
|
|
ここからはコーディネートタイムです!「Enscape Asset Library」から家具を選んでいきます。
いい感じに設定されたオシャンな家具が多数入っているため、置き放題でテンションがあがります。
「Enscape>Enscape Asset Library」で家具選択画面に入ります。
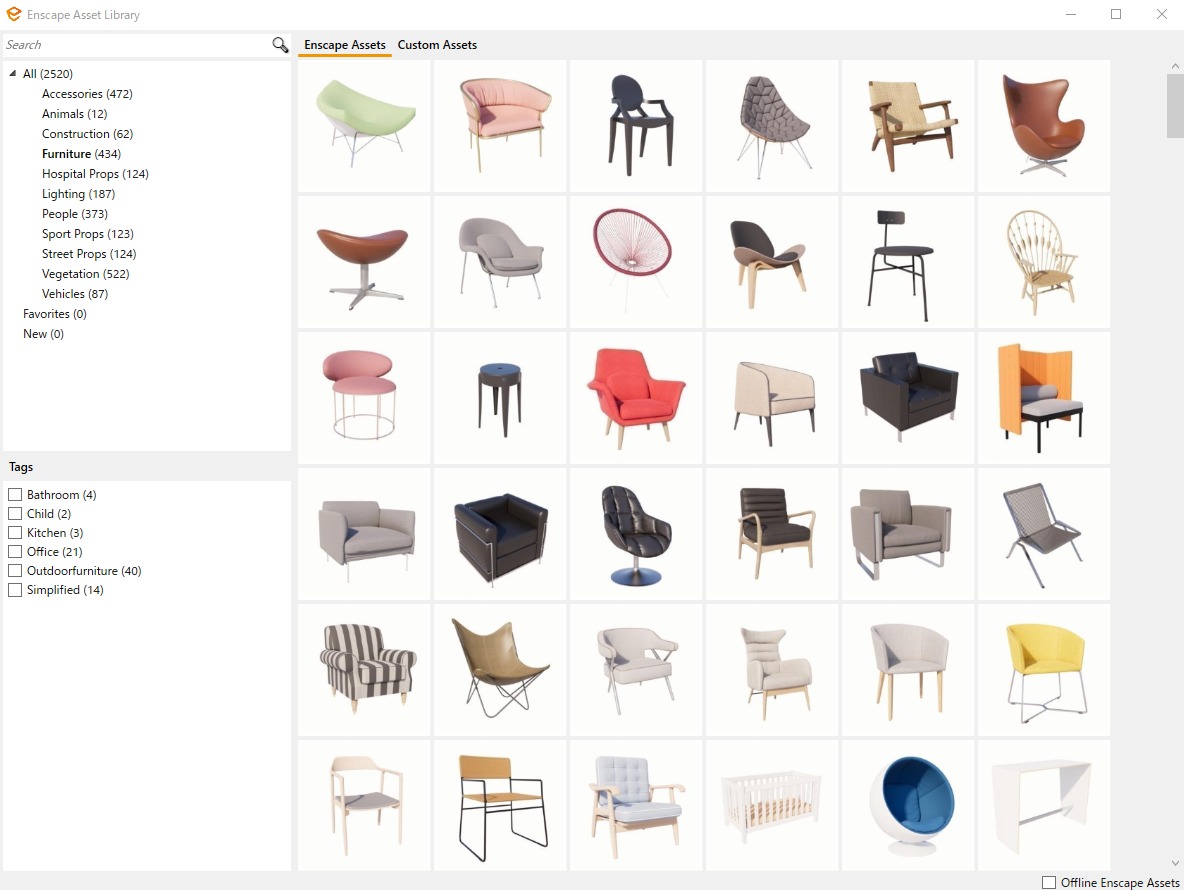 モダンなデザインの物が多いですね。 |
|
|
| 洗練されたデザインの鳩時計が気に入ったので、壁に取り付けることにしました。 |
 配置ができました! |
|
今回はEnscapeアセットライブラリを使用しましたが、メーカーが提供しているBIMデータを利用して家具を配置することもできます。 |
|
|
8. カメラ、シーン設定
最後にカメラ、シーン設定を行っていきます。
「Enscapeメニューバー>Visual Settings」で設定画面に入れます。
 |
| ここまでお昼のシーンで作業を進めてきましたが、夕景や夜景の時間帯にも簡単に変えられます。夕景にすると照明に光が灯ってムーディーに……。 |
 カメラ設定で全体の明るさや被写界深度の調整もできます。 |
|
|
あれ、レンダリングは……?
そう思った方もいるかもしれません。
そもそもリアルタイムレンダリングなので、画面のスクショで事足りてしまいます。
高解像度の画像が欲しい場合は8Kまでのスクリーンショットとオブジェクト、マテリアルごとの選択範囲も数十秒で書き出しが可能です。
さらにはヘッドマウントディスプレイでVR体験もできます。拡張性がすごい。
 |
 |
せっかくなのでオブジェクト、マテリアルごとの選択範囲を使ってPhotoshopで軽くレタッチをして……
 パースの完成です! |
|
|
まとめ
RevitとEnscapeを併用して、CGを描きました。
リアルタイムレンダリングが直感的に分かりやすく、仕上がりも綺麗なのでプレゼンなどにもおすすめです。
アセットライブラリやマテリアルライブラリから高品質な素材を選べるので、いろいろなシチュエーションを検討したい時にも役立ちます。
★BIMの導入支援・CGパース制作なら おまかせください!
当メディア「LEARN - 建築CGパース 基礎知識ラーニング」を運営するスペースラボ株式会社では、内装デザインに特化したBIM支援サービスを提供しています。
また、設計者や企画者のイメージする完成予想図を高品質なCGパースで表現します。
CGパースの素材を活かした360度パースやウォークスルー動画、商品写真をCGに置き換えるカタログ用CGの制作も承ります!
詳しくはロゴをクリック!
| ▼とろふわが書いた記事 |
| CG制作会社のPCスペック紹介 |
| ▼こんな記事も好きかも |
| 【Cinema4D 上級者向け】 時間短縮、データ軽量化につながるテイクシステム活用術【前編】 | 【Cinema4D R21】そこに30匹のデフォーマがおるじゃろ? デフォーマ探求 part1【中級以上向け】 | 【Blender】初心者でもできる!3Dキャラクターモデリング! | 動画がかんたんに出来るTwinmotion!基本機能編 |
| 【Twinmotion】モデリングなし!?簡単クリスマス風CGパースを作成する方法! | -Adobe Premiere Pro動画編集法- 2枚のCGパースを使用して時間の流れを表現 | 作業効率アップ!Photoshopの意外と知らない便利機能②~レイヤー編~ | CG作成の大事な要素! 素敵なアングルのつくりかたについて考えてみた |
- 3ds Max
- After Effects
- ARCHICAD
- AutoCAD
- BIM
- Blender
- Cinema4D
- Corona Renderer
- Enscape
- Fusion360
- Houdini
- Illustrator
- Jw_cad
- Maya
- Modo
- Octane Render
- Photoshop
- Premiere Pro
- Rebro
- Revit
- Rhinoceros
- Shade3D
- SketchUp
- Twinmotion
- Unity
- Unreal Engine
- V-Ray
- Vectorworks
- VectorWorks Architect
- VR・メタバース開発
- ZBrush
- オフィス 建築CGパース
- カタログCGパース
- コンセプトアート
- ビル・マンション 建築CGパース
- フォトリアルCGパース
- ブライダル CGパース
- プロダクトCGパース(商品PR紹介)
- 住宅 建築CGパース
- 住宅・不動産 建築CGパース
- 商業施設 建築CGパース
- 建築CGパース
- 戸建て 建築CGパース
- 飲食・レストラン 建築CGパース