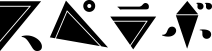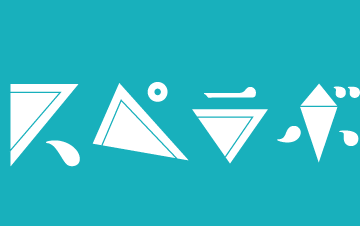【Cinema4D 上級者向け】 時間短縮、データ軽量化につながるテイクシステム活用術「後編」 | 広告用3DCG制作・建築CGパース・BIM・AI活用ならスペースラボ

【Cinema4D 上級者向け】 時間短縮、データ軽量化につながるテイクシステム活用術「後編」
2020.10.29

こんにちは、スぺラボ2年目CGクリエイターのミネ太です。
今回はテイクシステム活用術の後編です。
まだ前編を見ていない方は、是非先に前編をご覧ください。
前回は、テイクマネージャとテイクを設定していく過程を解説しました。
後編では、実際にテイクシステムを使ってレンダリングをかけていきます。
さらに、テイクシステムと一緒に活用できる裏技的なものも少し紹介したいと思いますので是非最後までご覧ください。
目次▼
1.設定したシーンでレンダリングをかける
2.レンダリング結果
3.【おまけ】テイクシステムと一緒に活用できる裏技
まとめ
1.設定したシーンでレンダリングをかける
では、前編で設定したテイクを使って本番レンダリングをかけていきましょう。
ここがテイクシステムの便利さを一番痛感する瞬間です。
一度テイクで設定しているので、レンダリングをかける際にオン/オフを切り替えたり、コンポジットタグのチェックを外したりする必要はありません。また、いくつかテイクを設定している場合、ワンクリックで複数のテイクを連続でレンダリングすることができるのです。
手順はとても簡単です。
①一度にレンダリングしたいすべてのテイクにマーカーをつける
②テイクマネージャの「マークしたテイクを画像表示でレンダリング」をクリック

これだけです!
あとは待っているだけでマークしたシーンが全てレンダリングにかけられます。
ちなみに、テイクツリーのマークしているもので上から順にレンダリングが行われます。優先順位がある場合は、テイクの階層の順番を入れ替えましょう。

「マークしたテイクを画像表示でレンダリング」をクリックすると、画像ビューアーが出てきてレンダリングが始まります。

1つ目のレンダリングは1時間程で終わりました。保存が終わると2つ目のレンダリングが始まります。それを繰り返していきます。



およそ5時間程で5枚レンダリングをかけ終わることができました!
全てのレンダリングが終わるまで放置していてよいので、とても楽です。
2.レンダリング結果
では、レンダリング結果を見ていきましょう。
それぞれ明るさ等を少し調整しました。

手前にある邪魔な壁がカメラから見えない状態でレンダリングできました。

eyeの状態で窓際に置いていた植栽が、テレビ台の手前に配置されるように座標を設定しています。
レンダリング結果を見てみると、植栽の位置だけ変わっています。

eyeのときのレイアウトをグループごと非表示にして、用意しておいた2つ目のレイアウトが表示されるように設定しています。
このテイク時のみ、2つ目のレイアウトでレンダリングされました。

ソファ、壁、床、巾木、さらに背景のマテリアルが変更されるように設定しています。
壁と床のマテリアルに関しては、画像が変わることによって寸法がおかしくなっていたレンガ、フローリングのマテリアルのサイズも変更してあります。
設定した箇所の仕上げが変更されてレンダリングされました。

天井とダウンライトの本体がカメラから見えないようにテイクで設定しています。
また、このテイクのみ出力が350mm×297のレンダリング設定にしました。
レンダリング結果にも、ちゃんと反映されていました。
3.【おまけ】レンダリングの保存ファイル名に使える変数(トークン)について
先ほどテイクシステムを使えば連続でレンダリングがかけられると説明しましたが、それぞれ違うファイル名で保存するように設定しておかなければ毎回上書き保存されることになり、失敗します。
Cinema4Dには、こんな時にとても役に立つ機能があります。
レンダリング設定のファイル保存名に変数を利用することができるのです。
以下が変数の一覧です。(Cinema4Dヘルプ引用)
|
・ $prj : プロジェクトファイル名 |
テイクを使用してレンダリングをかける際は「$take」を使用すればOKです。
今回の場合、「$take」の部分が「eye」や「green」などに変換されて保存されます。
なので、テイク名は全て被らないように設定しておく必要があります。
また、変数の末尾に「_201009」や「_mineta」など付け加えても大丈夫です。
今回の保存ファイル名はこんな感じでした。


レンダリング後のファイル名を確認してみると、それぞれ「$take」がテイク名に変換されて保存されていました。
まとめ
これでテイクシステムの解説は終わりです。まだまだ細かい設定などはありますが、今回の内容さえ覚えておければテイクを使って十分に様々なパターンのレンダリングをかけることができます!
これまでテイクシステムに抵抗があった方も、是非この機会に試してみてください。使いこなせるようになれば、きっと手放せなくなること間違いなしです!
以上、ミネ太によるテイクシステムの解説でした!
★CGパース制作なら おまかせください!
当メディア「LEARN - 建築CGパース 基礎知識ラーニング」を運営するスペースラボ株式会社では、設計者や企画者のイメージする完成予想図を高品質なCGパースで表現します。
CGパースの素材を活かした360度パースやウォークスルー動画、商品写真をCGに置き換えるカタログ用CGの制作も承ります!
詳しくはロゴをクリック!
★CGクリエイター・ディレクター募集中!
弊社スぺラボではCGクリエイター募集中です!
CGパース制作会社への就職をお考えの方はぜひスぺラボの採用ページ
▶ https://spc-lab.jp/recruit/ を覗いてみてください!

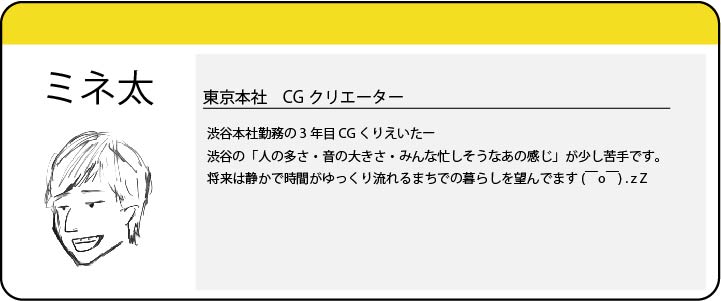 |
- 3ds Max
- After Effects
- ARCHICAD
- AutoCAD
- BIM
- Blender
- Cinema4D
- Corona Renderer
- Enscape
- Fusion360
- Houdini
- Illustrator
- Jw_cad
- Maya
- Modo
- Octane Render
- Photoshop
- Premiere Pro
- Rebro
- Revit
- Rhinoceros
- Shade3D
- SketchUp
- Twinmotion
- Unity
- Unreal Engine
- V-Ray
- Vectorworks
- VectorWorks Architect
- VR・メタバース開発
- ZBrush
- オフィス 建築CGパース
- カタログCGパース
- コンセプトアート
- ビル・マンション 建築CGパース
- フォトリアルCGパース
- ブライダル CGパース
- プロダクトCGパース(商品PR紹介)
- 住宅 建築CGパース
- 住宅・不動産 建築CGパース
- 商業施設 建築CGパース
- 建築CGパース
- 戸建て 建築CGパース
- 飲食・レストラン 建築CGパース