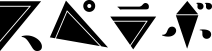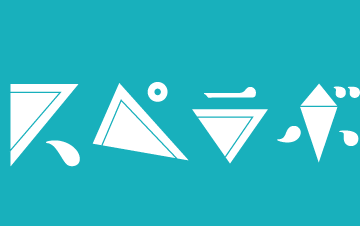作業効率アップ!Photoshopの意外と知らない便利機能②~レイヤー編~ | 広告用3DCG制作・建築CGパース・BIM・AI活用ならスペースラボ

作業効率アップ!Photoshopの意外と知らない便利機能②~レイヤー編~
2020.10.29

こんにちは!
スぺラボ大阪支店勤務5年目CGクリエイターのおとうふと申します。
前回の記事に引き続き、今回はレイヤーを効率よく使うための機能を3つご紹介したいと思います!前回が未読の方は、ぜひこちら↓もあわせてお読みください!
目次▼
1.選択したレイヤーだけ表示させる方法
2.レイヤー移動のショートカット
3.レイヤーフィルタリング機能
まとめ
1.選択したレイヤーだけ表示させる方法
前回の記事では便利機能の一つとして「サムネールのレイヤー範囲内表示」をご紹介しました。
サムネールが見やすくなったはいいものの、カンバス内での作業範囲が広いとレイヤー内で何をしたかいまいち分からないこともあります。
例えば以下のようなケースです。
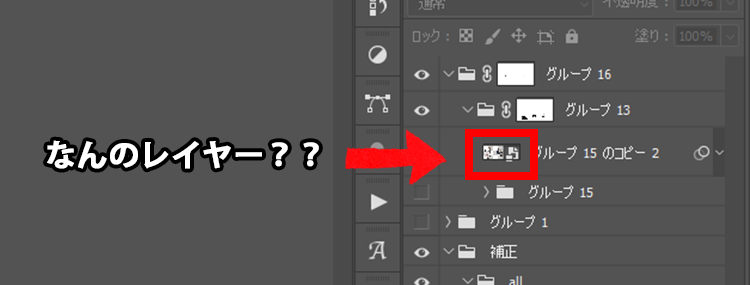
これではサムネールはあれど、なんの作業をしたか分かりません。
他のレイヤーを一つ一つ非表示させるのも非常に面倒ですね……
こんなときはこちらの方法!

実際の操作を見てみると......

ご覧の通り、選択したレイヤーのみ表示されるようになりました!
再度他のレイヤーを表示する際はもう一度同じ操作をすると、元通りの表示に戻ります。
| 選択したレイヤーのみを表示させるときはalt+目印クリック! |
2. レイヤー移動のショートカット
さて、次はレイヤーの移動方法です!
「え…?普通にドラッグ&ドロップで移動すれば良いのでは…?」とお思いのそこのあなた!
レイヤー数が多かったり作業を急いでいると、自分が思ったところにうまく移動できないことはないでしょうか?

もちろんドラッグ&ドロップでも移動できますが、より正確に移動できるショートカットがあるのです!まずはこちら。

レイヤーを一つずつ移動させることによって間違ったところに移動するというミスは少なくなります!
しかしここで気になってしまうのは、レイヤー数が多い場合。何十・何百とレイヤーが増えてしまっては、ちまちまと移動させるのは大変ですね。
そんなときに役に立つショートカットがこちら!

択しているレイヤーがグループに属している場合は、このショートカットを適用するとグループ内の最上部に移動します。もう一度適用すると全レイヤーの最上部へと移動します。
両ショートカットですが、レイヤー間の位置を指定して移動することは当然ながらできません。
レイヤーが多く、且つグループ分けがされていない場合、一番上か下に移動するほかはドラッグ&ドロップする方法が最短の操作になるかもしれません。
使用する場面でショートカットを使い分けていきましょう。
| レイヤーを一つ上に移動:ctrl+] レイヤーを一つ下に移動:ctrl+[ レイヤーを一番上に移動:shift+ctrl+] レイヤーを一番下に移動:shift+ctrl+[ |
3.レイヤーフィルタリング機能
レイヤーフィルタリング機能をご存じでしょうか?
存在は知っていても使ったことがない方もいるかと思います。
この章ではフィルタリング機能を事例と共にいくつか紹介していきたいと思います!

①種類
ピクセルレイヤー・調整レイヤー・テキストレイヤー・シェイプレイヤー・スマートオブジェクトレイヤー、それぞれのレイヤーの種類に応じて表示します。
②名前
レイヤーの名前を検索できます。
レイヤーや作成したグループに名前をつける習慣を普段から身に着けておくと便利です!
③効果
レイヤーに効果(境界線、シャドウなど)をつけた場合、その効果ごとに表示します。
④モード
乗算やスクリーンなどのレイヤーのモードごとに表示します。
⑤属性
表示/非表示、ロック済み/なしなど、レイヤー属性ごとに表示します。
⑥カラー
レイヤーにカラーをつけている場合、選択したカラー別で表示します。
⑦スマートオブジェクト
スマートオブジェクトの種類別で(右に表示されるアイコンをクリックして)表示します。
⑧選択済み
現在選択しているレイヤーを表示します。
⑨アートボード
アートボードを使用している場合、選択したアートボードのレイヤーのみをパネルに表示します。
今回はこれらのフィルタリング類から、ロックしたレイヤーが含まれるグループを削除したいときに対象のレイヤーを素早く探す際などに使える、「④属性」中の「ロック済み」の事例を紹介します。
レイヤー機能の一つである「ロック機能」。
ここでは詳しい内容を省略しますが、簡単に説明すると動かしたくないレイヤーを固定する機能です。
便利ではありますが、ロック済みレイヤーが作成したグループ内に含まれていると、そのグループを選択したとき一気に削除することができません。

レイヤーやグループの数が増えてくると、どこにロック済みのレイヤーがあるかわからなくなってしまいますね……
そのようなときに便利なのがフィルタリング機能!

「あれ!?このグループ削除したいけどできない…??」というときフィルタリング機能を使ってみてください!
| レイヤーフィルタリング機能を使ってレイヤーを素早く見つけて作業を時短すべし! |
まとめ
今回は前回に引き続きPhotoshopのレイヤー機能をメインに3つご紹介しました!
レイヤーを移動させる時間を短縮し、どこになんのレイヤーがあるか分かりやすくなることにより、一層作業効率があげられるかと思います。場面に応じて各機能を活用してみてください!
この記事を書いた人
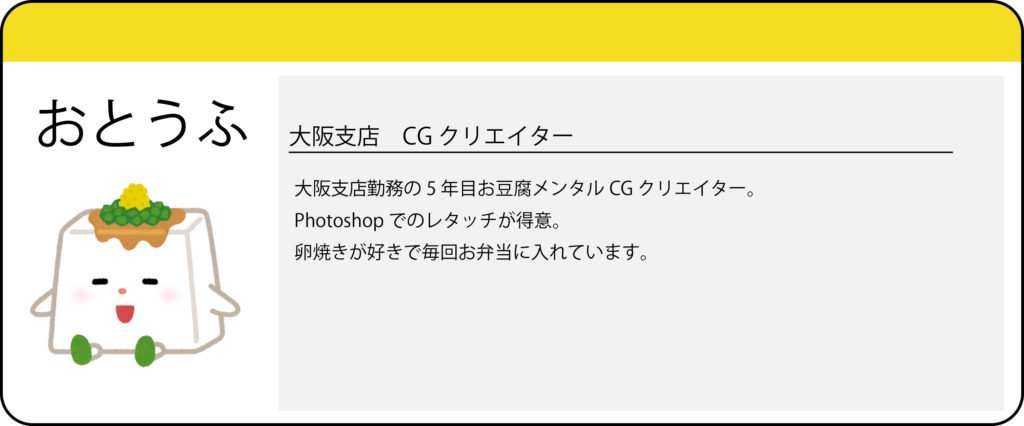 |
- 3ds Max
- After Effects
- ARCHICAD
- AutoCAD
- BIM
- Blender
- Cinema4D
- Corona Renderer
- Enscape
- Fusion360
- Houdini
- Illustrator
- Jw_cad
- Maya
- Modo
- Octane Render
- Photoshop
- Premiere Pro
- Rebro
- Revit
- Rhinoceros
- Shade3D
- SketchUp
- Twinmotion
- Unity
- Unreal Engine
- V-Ray
- Vectorworks
- VectorWorks Architect
- VR・メタバース開発
- ZBrush
- オフィス 建築CGパース
- カタログCGパース
- コンセプトアート
- ビル・マンション 建築CGパース
- フォトリアルCGパース
- ブライダル CGパース
- プロダクトCGパース(商品PR紹介)
- 住宅 建築CGパース
- 住宅・不動産 建築CGパース
- 商業施設 建築CGパース
- 建築CGパース
- 戸建て 建築CGパース
- 飲食・レストラン 建築CGパース