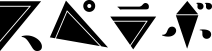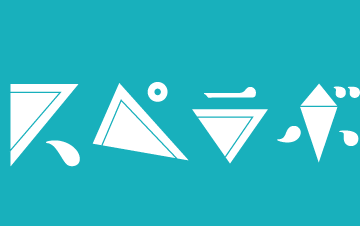動画がかんたんにできるTwinmotion!メディア編 | 広告用3DCG制作・建築CGパース・BIM・AI活用ならスペースラボ

動画がかんたんにできるTwinmotion!メディア編
2022.06.22
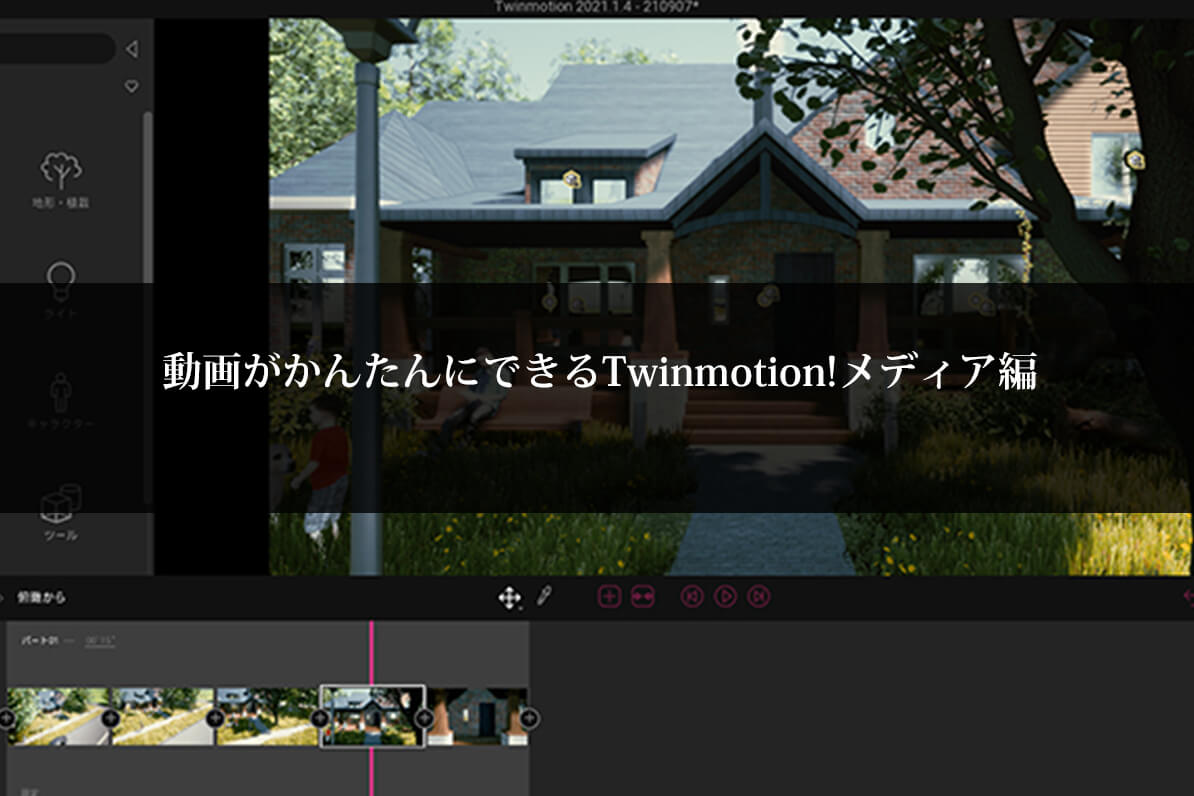
皆さんこんにちは。
名古屋支店 教育コンサル事業部のせっしーです。
かんたんに習得できるうえに、3DCGコンテンツ制作の作業を効率化できるということで話題になっている「Twinmotion」。
今回はメイン機能の「メディア設定方法(ウォークスルー)」について説明をします。
そこまでむずかしいことをしなくても、動きのある絵が作成できるんです!
なお、
Twinmotionの基本機能について知りたい方はこちらもどうぞ!↓↓↓
動画がかんたんにできるTwinmotion!機能編
ではさっそく解説していきましょう!!
▼目次
1.四季の表現
2.時刻変化の表現
3.ウォークスルー動画
4.書き出し方法
5.静止画について
6.まとめ
1.四季の表現
「メディア機能」を使って季節のうつろいを表現することができます。
設定を調整するだけで、日差しの強さや植物の色が変化。リアルなシミュレーションが可能です。
今回は夏から冬への移り変わりを設定します。
こちらが完成した動画です。
①ベースの動画を作成
まずはメディア機能を使用する前に必要な準備作業です。
ベースとなる景観データから、動画クリップを作成します。
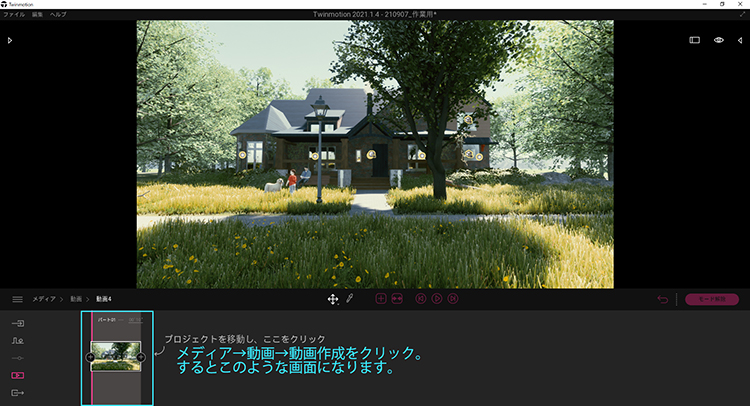
景観データを開き、「メディア」→「動画」→「動画作成」をクリック。編集画面上に表示されている絵が一枚のシーンとして現れます。
これで完了です!
②ロケーション設定
動画のスタート地点となる季節「夏」を設定します。
動画開始直後 左下、カーソルの動きに注目。
作成したクリップの右下にある「more」をクリックして画面を切り替え、さらに「ロケーション」を選択。好みや用途にあわせて調節を行います。
「時刻」「月」は動画で再現する時間帯や日付、「方向」は、太陽の方向を決めることができます。
この動画では、時刻は15:00、月は8月、方向は北で0°と設定しました。
なお、ここで設定した内容は当該動画にのみ反映がされます。
③カメラ設定
カメラの設定を行うことで画角や雰囲気の調整ができます。
「カメラ」をクリックして視野角やレンズフレアなどの細かい調整をしていきます。
色調やフィルターにはいくつもの種類があるのでお好みで設定してみましょう。
④天候設定
晴~雨に天候を、春~冬に季節を変更することができます。
この変更は使用しているオブジェクトなどにも反映されます。
さらに画像の右にある+ボタンを押してシーンを複製します。
「more」→「天候」→「季節」とメニューを選択し、そこからバーを動かして調整します。
この設定を「秋」にすることで植栽が紅葉します!!これで変化は一目瞭然ですね。
 |
最後にもう一度複製し、今度は季節を冬にします。
バーを雪だるまマークのところまで移動する。これで天候と季節の設定が完了です!!
なお、「季節」の左にあるバーを使用することで天候も変化させることができます。
今回は「晴れていて雪が積もっている冬」を再現したかったので使用していません。
 夏 |
 秋 |
 冬 |
 |
並べて比べてみるとかなり変化していることがわかります。
2.時刻変化の表現
ロケーションの時刻を設定することで時刻変化を表現することができます。
今回は7月のとある日の、朝~夜~朝にかけての移り変わりを作成してみます。
こちらが完成形です。
①時刻と月の設定
新しく動画を作成し、ロケーションの設定から「時刻」を「09:30」にして「月」を「7月」にします。
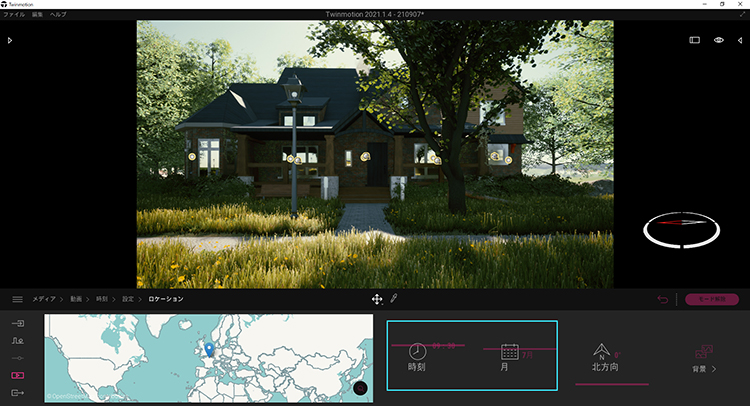 |
9時半って朝?遅くない……?というようなツッコミは無しでお願いします(笑)
次に、プラスボタンを押して動画を3つ複製。
そして、下記画像に記載されている設定をそれぞれの動画に反映します。
 |
2枚目は「20:00」3枚目は「02:00」4枚目は「10:00」に設定。一日の変化を再現したいだけなので「月」は「7月」で統一します。
上記の設定にして時刻を一周させました!これで時刻と月の設定は完了です!!
②被写界深度の設定
被写体深度とは、写真撮影でピントを合わせた部分の前後のピントが合っているように見える範囲のことです。
Twinmotionでは、被写体深度を設定することでピントをボカす範囲を決めることができます。
このひと手間を加えることでさらに動画映えするようになります!
1.「カメラ」→「被写界深度」をまずはONにします。 2.ONにしたら被写界深度アイコン右下の「詳細」をクリックします。 3.距離やアパーチャーを好みの数値に設定します。今回は距離を1.5m、アパーチャーを1.0にしました。 |
これで被写界深度の設定は完了です!
以上の設定を行えば、冒頭でご紹介した動画と同じ演出を行うことができます。
Twinmotionの魅力的な機能はまだまだあります。
ここからは、今回作成した動画では使用していない、魅力的な動画作りに有効な機能をもう少しだけご紹介しましょう。
③フェードイン/フェードアウトの設定
フェードイン/フェードアウトをいれるのもオススメです。
フェードインとは、画面全体が徐々に映像が現れる演出。たいていの場合、黒色か白色一色の画面から始まります。一方のフェードアウトは、映像終了と共に映像がゆっくり消えていく表現です。
徐々に変化するため、独特の余韻を演出できます。
この段落では、フェードインについて説明します。
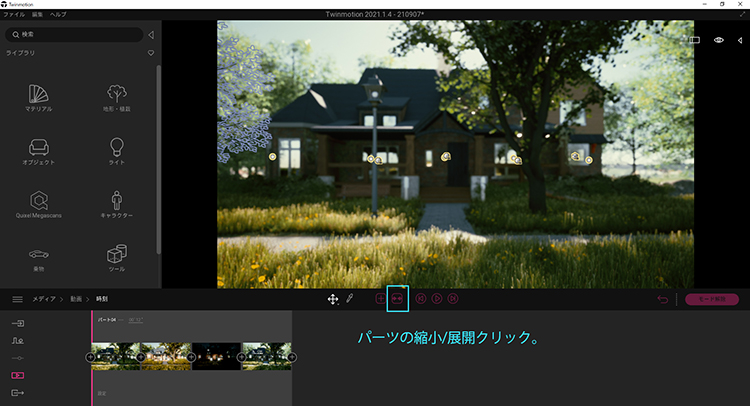 1.真ん中にあるパーツの「縮小/展開」をクリックして、開いているデータをまとめます。 |
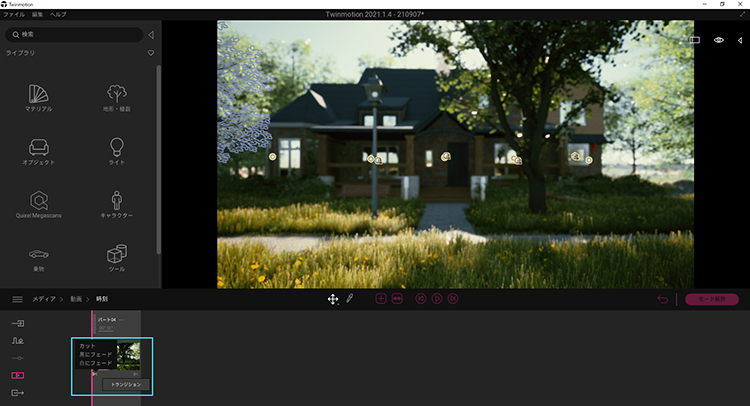 2.動画のパーツを縮小すると左右にハサミアイコンが出てくるのでクリックし、「白にフェード」を選択しましょう。 |
これで動画開始時に画面全体が白色の状態から自然に入っていく表現ができます。
同じ設定を動画の終わりにも使用することで、フェードアウトを作ることもできます!
3.複数カメラの設定
カメラを複数作成することで、ウォークスルー動画を作成できます。
今回は、5つのアングルをカメラで作成。
上空から玄関先まで移動しているように見える設定で、映画のような臨場感のある演出を意識しました!
このアングルの作り方を説明します!
アングル1
俯瞰からの見ている状態を作成し、「動画作成」をクリック。
これが最初のカットになります。先ほど説明した被写界深度をいれて、ボケている状態からスタートさせることにしました。
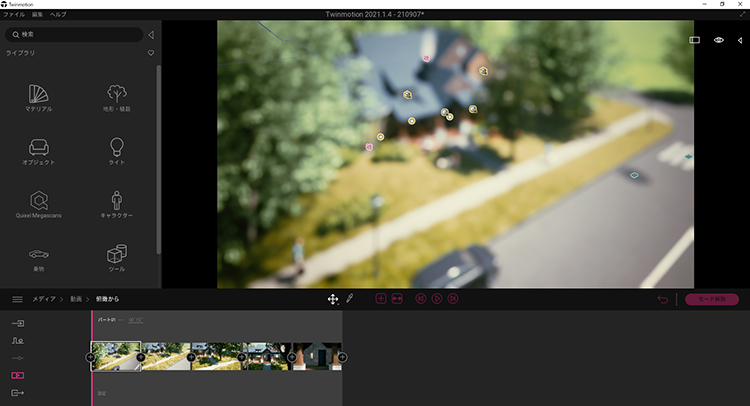 |
アングル2
アングル1のカットとアイレベルの間をイメージして調整。+を押し、パーツに画像を追加します。
ここで追加した画像が、カメラの通過位置として設定されます。
この時、見ている方向を変えないよう意識して地面に近づいていくようにイメージしましょう。
 |
アングル3
さらに寄ったカットを作成します。
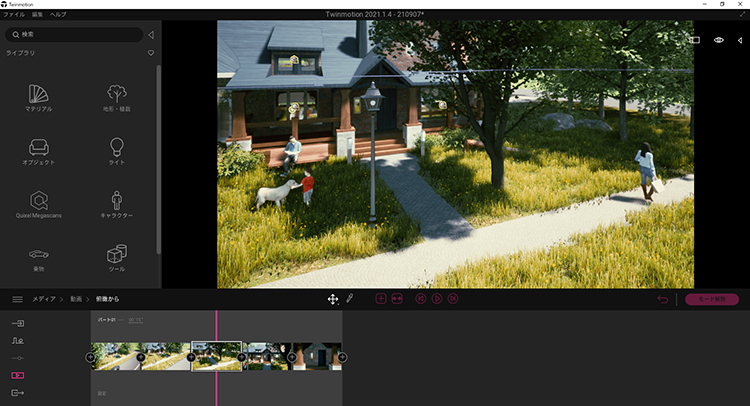 見ている方向は変えずに地面にもう少しで足がつくようなイメージです! |
アングル4
ここで地面に足がついている状態で建物を真っ直ぐみているカットを作成します。
建物の正面全体を美しく見せるために、目線が水平垂直になるよう意識して画像を作りました。
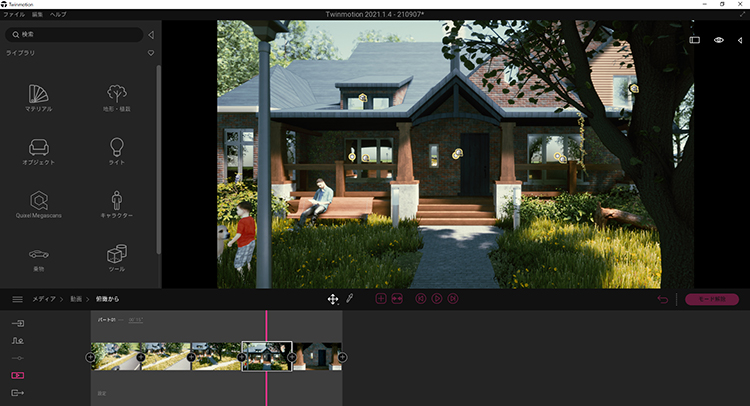 水平垂直かどうかは、手前にある街灯が真っ直ぐ立っているかで確認できます。 |
アングル5
最後にアングル4から真っ直ぐ進み階段手前で止まるカットを作成します。
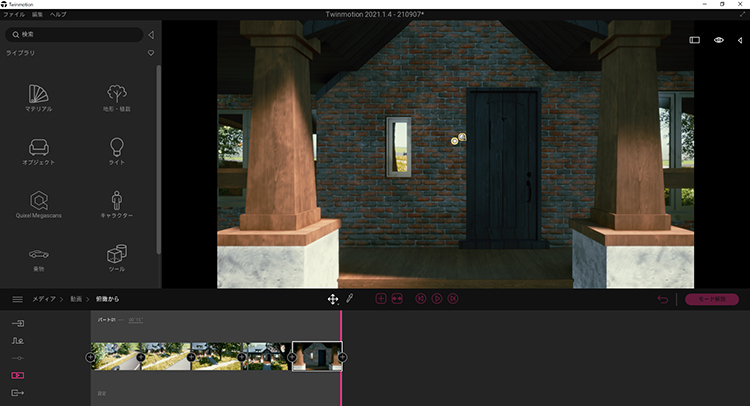 これで完成です!! |
アングルの更新
|
| 新しくアングルを作成した際にはリフレッシュマークを押して更新します。 |
|
|
以上に気をつけることでスムーズなウォークスルー動画を作成できます!
4.書き出し方法
最後に作成したデータの書き出し方について説明します。
「エクスポート」→「動画」から書き出したいデータを選択します。(複数選択が可能)
選び終わったら最後に右のエクスポートを押します。
お使いのPCのスペックにもよりますが今回のような短い動画であれば短い時間で保存ができます。
これで書き出しが完了です!
5.まとめ
はじめてTwinmotionに触れた時「こんなかんたんに動画が作れるのか!」とびっくりしたことをいまでも覚えています。
無償の体験版もありますので「ちょっと勉強してみようかな?」という方は是非インストールしてみてください!
読んでいただいた皆さまにもこの記事が少しでもお役に立っていただければ幸いです。
今後も新しい発見や便利機能などがありましたら記事にて掲載させていただきます。
おまけ.静止画の作り方について
アングルの作り方は基本的に動画と同じです。
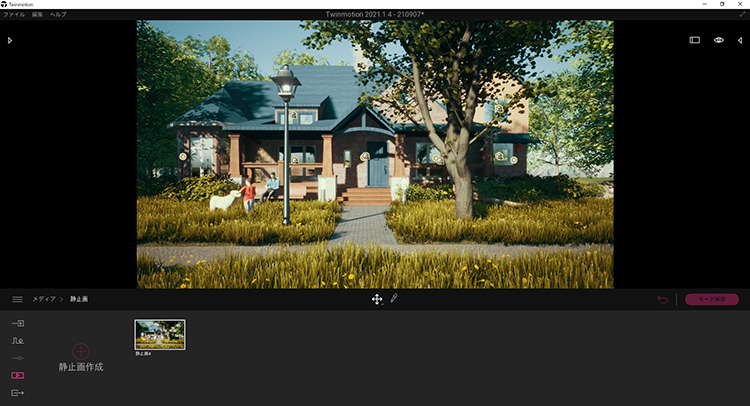 |
「メディア」→「静止画」→「静止画作成」の順でやることでアングルが作成されます。
ここで調整できる項目は動画と同じです。
★弊社スぺラボではお仕事のご相談を承っています!
当メディア「LEARN - 建築CGパース 基礎知識ラーニング」を運営するスペースラボ株式会社では、設計者や企画者のイメージする完成予想図を高品質なCGパースで表現します。
CGパースの素材を活かした360度パースやウォークスルー動画、商品写真をCGに置き換えるカタログ用CGの制作も承ります!
詳しくはロゴをクリック!(スペースラボ株式会社のホームぺージに飛びます) ![]()
★CGクリエイター募集中です!
CGパース制作会社への就職をお考えの方はぜひスぺラボの採用ページ
https://spc-lab.jp/recruit/ を覗いてみてください!
▼この記事を書いた人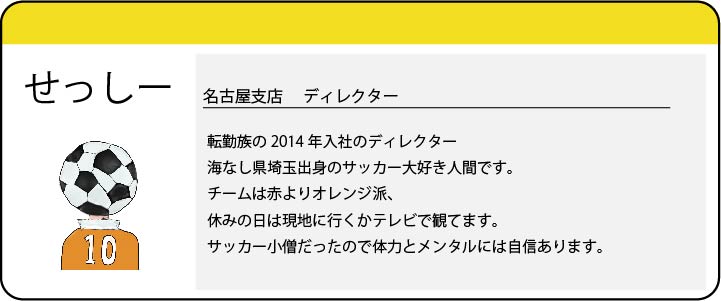
▼このクリエイターの記事
| ▼せっしーが書いた記事 |
| 動画がかんたんに出来るTwinmotion!基本機能編 |
| ▼こんな記事も好きかも |
| 人気のBIMソフト!「Revit」と「Enscape」で初心者でもパースが描ける!? | 【Cinema4D R21】まるで粘土!こねこねデフォーマ! デフォーマ探求 part2【中級以上向け】 | 【Blender】初心者でもできる!3Dキャラクターモデリング! | おしゃれなバーを制作する過程を見てみませんか? |
| 【Twinmotion】モデリングなし!?簡単クリスマス風CGパースを作成する方法! | -Adobe Premiere Pro動画編集法- 2枚のCGパースを使用して時間の流れを表現 | 【Blender】建築CGクリエイターに聞いた!おすすめアドオン5選! | CG作成の大事な要素! 素敵なアングルのつくりかたについて考えてみた |
- 3ds Max
- After Effects
- ARCHICAD
- AutoCAD
- BIM
- Blender
- Cinema4D
- Corona Renderer
- Enscape
- Fusion360
- Houdini
- Illustrator
- Jw_cad
- Maya
- Modo
- Octane Render
- Photoshop
- Premiere Pro
- Rebro
- Revit
- Rhinoceros
- Shade3D
- SketchUp
- Twinmotion
- Unity
- Unreal Engine
- V-Ray
- Vectorworks
- VectorWorks Architect
- VR・メタバース開発
- ZBrush
- オフィス 建築CGパース
- カタログCGパース
- コンセプトアート
- ビル・マンション 建築CGパース
- フォトリアルCGパース
- ブライダル CGパース
- プロダクトCGパース(商品PR紹介)
- 住宅 建築CGパース
- 住宅・不動産 建築CGパース
- 商業施設 建築CGパース
- 建築CGパース
- 戸建て 建築CGパース
- 飲食・レストラン 建築CGパース